- DHCP (Dynamic Host Configuration Protocol) is a communications protocol that lets network administrators centrally manage and automate the assignment of Internet Protocol (IP) addresses in an organization's network. Using the Internet Protocol, each machine that can connect to the Internet needs a unique IP address, which is assigned when an Internet connection is created for a specific computer. Without DHCP, the IP address must be entered manually at each computer in an organization and a new IP address must be entered each time a computer moves to a new location on the network. DHCP lets a network administrator supervise and distribute IP addresses from a central point and automatically sends a new IP address when a computer is plugged into a different place in the network.
DHCP uses the concept of a "lease" or amount of time that a given IP address will be valid for a computer. The lease time can vary depending on how long a user is likely to require the Internet connection at a particular location. It's especially useful in education and other environments where users change frequently. Using very short leases, DHCP can dynamically reconfigure networks in which there are more computers than there are available IP addresses. The protocol also supports static addresses for computers that need a permanent IP address, such as Web servers.
DHCP is an extension of an earlier network IP management protocol, Bootstrap Protocol (BOOTP). DHCP is a more advanced protocol, but both configuration management protocols are commonly used and DHCP can handle BOOTP client requests. Some organizations use both protocols, but understanding how and when to use them in the same organization is important. Some operating systems, including Windows NT/2000, come with DHCP servers. A DHCP or BOOTP client is a program that is located in (and perhaps downloaded to) each computer so that it can be configured.
http://searchunifiedcommunications.techtarget.com/sDefinition/0,,sid186_gci213894,00.html
Minggu, 16 Agustus 2009
Sabtu, 15 Agustus 2009
TCP/IP
MENGENAL PROTOKOL INTERNET
(TCP/IP)
Agar jaringan intrenet ini berlaku semestinya harus ada aturan standard yang mengaturnya karena itu diperlukan suatu protokol internet.
Sejarah TCP/IP
Internet Protocol dikembangkan pertama kali oleh Defense Advanced Research Projects Agency ( DARPA) pada tahun 1970 sebagai awal dari usaha untuk mengembangkan protokol yang dapat melakukan interkoneksi berbagai jaringan komputer yang terpisah, yang masing-masing jaringan tersebut menggunakan teknologi yang berbeda. Protokol utama yang dihasilkan proyek ini adalah Internet Protocol (IP). Riset yang sama dikembangkan pula yaitu beberapa protokol level tinggi yang didesain dapat bekerja dengan IP. Yang paling penting dari proyek tersebut adalah Transmission Control Protocol (TCP), dan semua grup protocol diganti dengan TCP/IP suite. Pertamakali TCP/IP diterapkan di ARPANET, dan mulai berkembang setelah Universitas California di Berkeley mulai menggunakan TCP/IP dengan sistem operasi UNIX. Selain Defense Advanced Research Projects Agency (DARPA) ini yang mengembangkan Internet Protocol, yang juga mengembangkan TCP/IP adalah Department of defense (DOD).
Istilah-istilah didalam Internet Protocol
Ada beberapa istilah yang sering ditemukan didalam pembicaraan mengenai TCP/IP, yaitu diantaranya :
Host atau end-system, Seorang pelanggan pada layanan jaringan komunikasi. Host biasanya berupa individual workstation atau personal computers (PC) dimana tugas dari Host ini biasanya adalah menjalankan applikasi dan program software server yang berfungsi sebagai user dan pelaksana pelayanan jaringan komunikasi.
Internet, yaitu merupakan suatu kumpulan dari jaringan (network of networks) yang menyeluruh dan menggunakan protokol TCP/IP untuk berhubungan seperti virtual networks.
Node, adalah istilah yang diterapkan untuk router dan host.protocol, yaitu merupakan sebuah prosedur standar atau aturan untuk pendefinisian dan pengaturan transmisi data antara komputer-komputer.
Router, adalah suatu devais yang digunakan sebagai penghubung antara dua network atau lebih. Router berbeda dengan host karena router bisanya bukan berupa tujuan atau data traffic. Routing dari datagram IP biasanya telah dilakukan dengan software. Jadi fungsi routing dapat dilakukan oleh host yang mempunyai dua networks connection atau lebih.
Overview TCP/IP
Sebagaimana yang telah dikemukakan di atas, TCP/IP juga dikembangkan oleh Department of Defense (DOD). DOD telah melakukan proyek penelitian untuk menghubungkan beberapa jaringan yang didesain oleh berbagai vendor untuk menjadi sebuah networks of networks (Internet). Pada awalnya hal ini berhasil karena hanya menyediakan pelayanan dasar seperti file transfer, electronic mail, remote logon. Beberapa komputer dalam sebuah departemen dapat menggunakan TCP/IP (bersamaan dengan protokol lain) dalam suatu LAN tunggal. Komponen IP menyediakan routing dari departmen ke network enterprise, kemudian ke jaringan regional dan akhirnya ke global internet. Hal ini dapat menjadikan jaringan komunikasi dapat rusak, sehingga untuk mengatasinya maka kemudian DOD mendesain TCP/IP yang dapat memperbaiki dengan otomatis apabila ada node atau saluran telepon yang gagal. Hasil rancangan ini memungkinkan untuk membangun jaringan yang sangat besar dengan pengaturan pusat yang sedikit. Karena adanya perbaikan otomatis maka masalah dalam jaringan tidak diperiksa dan tak diperbaiki untuk waktu yang lama.
Seperti halnya protokol komunikasi yang lain, maka TCP/IP pun mempunyai beberapa layer, layer-layer itu adalah :
IP (internet protocol) yang berperan dalam pentransmisian paket data dari node ke node. IP mendahului setiap paket data berdasarkan 4 byte (untuk versi IPv4) alamat tujuan (nomor IP). Internet authorities menciptakan range angka untuk organisasi yang berbeda. Organisasi menciptakan grup dengan nomornya untuk departemen. IP bekerja pada mesin gateaway yang memindahkan data dari departemen ke organisasi kemudian ke region dan kemudian ke seluruh dunia.
TCP (transmission transfer protocol) berperan didalam memperbaiki pengiriman data yang benar dari suatu klien ke server. Data dapat hilang di tengah-tengah jaringan. TCP dapat mendeteksi error atau data yang hilang dan kemudian melakukan transmisi ulang sampai data diterima dengan benar dan lengkap.
Sockets yaitu merupakan nama yang diberikan kepada subrutin paket yang menyediakan akses ke TCP/IP pada kebanyakan sistem.
Bebrapa hal penting didalam TCP/IP
1. Jaringan Peminta Terendah (Network of Lowest Bidders)
IP dikembangkan untuk membuat sebuah network of networks (Internet). Individual machine dihubungkan ke LAN (ethernet atau Token ring). TCP/IP membagi LAN dengan user yang lain (Novell file server, windows dll). Satu devais menyediakan TCP/IP menghubungkan antara LAN dengan dunia luar.
Untuk meyakinkan bahwa semua tipe sistem dari berbagai vendor dapat berkomunikasi, maka penggunaan TCP/IP distandarkan pada LAN. Dengan bertambahnya kecepatan mikroprossesor, fiber optics, dan saluran telepon digital maka telah menciptakan beberapa pilihan teknologi baru diantaranya yaitu ISDN, frame relay, FDDI, Asynchronous Transfer Mode (ATM).
Rancangan asli dari TCP/IP adalah sebagai sebuah network of networks yang cocok dengan penggunaan teknologi sekarang ini. Data TCP/IP dapat dikirimkan melalui sebuah LAN, atau dapat dibawa dengan sebuah jaringan internal corporate SNA, atau data dapat terhubung pada TV kabel . Lebih jauh lagi, mesin-mesin yang berhubungan pada salah satu jaringan tersebut dapat berkomunikasi dengan jaringan yang lain melalui gateways yang disediakan vendor jaringan .
2. Masalah Pengalamatan
Dalam sebuah jaringan SNA , setiap mesin mempunyai Logical Units dengan alamat jaringan masing-masing. DECNET, Appletalk, dan Novell IPX mempunyai rancangan untuk membuat nomor untuk setiap jaringan lokal dan untuk setiap workstation yang terhubung ke jaringan.
Pada bagian utama pengalamatan lokal network, TCP/IP membuat nomor unik untuk setiap workstation di seluruh dunia. Nomor IP adalah nilai 4 byte (IPv4) dengan konvensi merubah setiap byte ke dalam nomor desimal (0 sampai 255 untuk IP yang digunakan sekarang) dan memisahkan setiap bytes dengan periode. Sebagai contoh misalnya 130.132.59.234.
Sebuah organisasi dimulai dengan mengirimkan electronic mail ke Hostmaster@INTERNIC.NET meminta untuk pembuatan nomor jaringan. Hal ini dimungkinkan bagi hampir setiap orang untuk memperoleh nomor untuk jaringan "small class C" dengan 3 bytes pertama meyatakan jaringan dan byte terakhir menyatakan individual komputer. Organisasi yang lebih besar dapat memperoleh jaringan "Class B" dengan 2 bytes pertama menyatakan jaringan dan 2 bytes terakhir menyatakan menyatakan masing-masing workstation sampai mencapai 64.000 individual workstation. Contoh Jaringan Class B Yale adalah 130.132, jadi semua komputer dengan IP address 130.132.*.* adalah dihubungkan melalui Yale.
Kemudian organisasi berhubungan dengan intenet melalui satu dari beberapa jaringan regional atau jaringan khusus. vendor jaringan diberi nomor pelanggan networks dan ditambahkan ke dalam konfigurasi routing dalam masing-masing mesin.
Tidak ada rumus matematika yang mengubah nomor 192.35.91 atau 130.132 menjadi "Yale University" atau "New Haven". Mesin-mesin yang mengatur jaringan regional yang besar atau routers Internet pusat dapat menentukan lokasi jaringan-jaringan tersebut dengan mencari setiap nomor jaringan tersebut dalam tabel. Diperkirakan ada ribuan jaringan class B dan jutaan jaringan class C. Pelanggan yang terhubung dengan Internet, bahkan perusahaan besar seperti IBM tidak perlu untuk memelihara informasi pada jaringan-jatingan yang lain. Mereka mengirim semua eksternal data ke regional carrier yang mereka langgan, dan regional carrier mengamati dan memelihara tabel dan melakukan routing yang tepat.
3. Subnets
Meskipun pelanggan individual tidak membutuhkan nomor tabel jaringan atau menyediakan eksplisit routing, tapi untuk kebanyakan jaringan class B dapat diatur secara internal sehingga lebih kecil dan versi organisasi jaringan yang lebih sederhana. Biasanya membagi dua byte internal assignment menjadi satu byte nomor departmen dan satu byte Workstation ID.
Enterprise network dibangun dengan menggunakan TCP/IP router box secara komersial. setiap router mempunyai tabel dengan 255 masukan untuk mengubah satu byte nomor departmen menjadi pilihan tujuan ethernet yang terhubung ke salah satu router. Misalnya, pesan ke 130.132.59.234 melalui jaringan regional National dan New England berdasarkan bagian nomor 130.132. Tiba di Yale, 59 department ID memilih ethernet connector . 234 memilih workstation tertentu pada LAN. Jaringan Yale harus diupdate sebagai ethernet baru dan departemen ditambahkan, tapi tidak dipengaruhi oleh perubahan dari luar atau perpindahan mesin dalam departemen.
4. Jalur-jalur tak tentu
Setiap kali sebuah pesan tiba pada sebuah IP router, maka router akan membuat keputusan ke mana berikutnya pesan tersebut akan dikirimkan. Ada konsep satu waktu tertentu dengan preselected path untuk semua traffic. Misalkan sebuah perusahaan dengan fasilitas di New York, Los Angles, Chicago dan Atlanta. Dapat dibuat jaringan dari empat jalur telepon membentuk sebuah loop (NY ke Chicago ke LA ke Atlanta ke NY). Sebuah pesan tiba di router NY dapat pergi ke LA melalui Chicago atau melalui Atlanta. jawaban dapat kembali ke jalan lain.
Bagaimana sebuah router dapat membuat keputusan antara router dengan router? tidak ada jawaban yang benar. Traffic dapat dipetakan dengan algoritma "clockwise" (pergi ke NY ke Atlanta, LA ke chicago). Router dapat menentukan, mengirimkan pesan ke Atlanta kemudian selanjutnya ke ke Chicago. Routing yang lebih baik adalah dengan mengukur pola traffic dan mengirimkan data melalui link yang paling tidak sibuk.
Jika satu saluran telepon dalam satu jaringan rusak, pesan dapat tetap mencapai tujuannya melalui jalur yang lain. Setelah kehilangan jalur dari NY ke Chicago, data dapat dikirim dari NY ke Atlanta ke LA ke Chicago. Dengan begitu maka jalur akan berlanjut meskipun dengan kerugian performance menurun.
Perbaikan seperti ini merupakan bagian tambahan pada desain IP.
5. Masalah yang Tidak Diperiksa (Undiagnosed Problem)
Jika ada error terjadi, maka dilaporkan ke network authorities. Error tersebut harus dibenarkan atau diperbaiki. IP, didesain untuk dapat tahan dan kuat. Kehilangan node atau jalur adalah hal biasa, tetapi jaringan harus tetap jalan. Jadi IP secara otomatis menkonfigurasi ulang dirinya sendiri bila terjadi sesuatu yang salah. Jika banyak redundancy yang dibangun ke dalam sistem maka komuniksi tetap berlangsung dan terjaga. TCP dirancang untuk memulihkan node atau saluran yang gagal dimana propagasi routing table berubah untuk semua node router. Karena proses updating memerlukan waktu yang lama , TCP agak lambat untuk menginisiasi pemulihan.
6. Mengenai Nomor IP
Setiap perusahaan besar atau perguruan tinggi yang terhubung ke internet harus mempunyai level intermediet network. beberapa router mungkin dikonfigurasi untuk berhubungan dengan bebarapa department LAN. Semua traffic di luar organisasi dihubungkan dengan koneksi tunggal ke jaringan provider regional.
Jadi, pemakai akhir dapat menginstall TCP/IP pada PC tanpa harus tahu jaringan regional . Tiga bagian informasi dibutuhkan :
IP address dibuat pada PC
Bagian dari IP address (subnet mask) yang membedakan mesin lain dalam LAN yang sama (pesan dapat dikirim secara langsung ) dengan mesin-mesin di departemen lain atao dimanapun di seluruh dunia ( yang dikirimkan ke router mesin)
IP address dari router mesin yang menghubungkan LAN tersebut dengan dunia luar.
7. Susunan TCP/IP protocol
Internet pada mulanya didesain dengan dua kriteria utama. Dua kriteria ini mempengaruhi dan membentuk hardware dan software yang digunakan sekarang. Kriteria tersebut : Jaringan harus melakukan komunikasi antara para peneliti di belahan dunia yang berbeda, memungkinkan meraka dapat berbagi dan berkomunikasi mengenai penelitian mereka satu sama lain. Sayangnya, riset memerlukan berbagai komputer dari beragam platform dan arsitektur jaringan yang berbeda untuk keperluan keilmuan. Maka untuk itu diperlukan protocol suite untuk dapat berhubungan dengan berbagai platforms hardware yang berbeda dan bahkan sistem jaringan yang berbeda. Lebih jauh lagi, network harus merupakan jaringan komunikasi yang kuat yang mempunyai kemampuan dapat bertahan dari serangan nuklir. Rancangan ini memebawa ke arah desentralisasi jaringan yang terdiri dari jaringan yang terpisah, lebih kecil, jaringan yang diisolasi yang mempunyai kemampuan otomatis bila diperlukan.
Layer menyediakan level abstrsaksi untuk software dan menaikkan kemampuan menggunakan kembali dan kebebasan platform. Layer-layer tersebut dimaksudkan untuk benar-benar terpisah dari satu sama lain dan juga independen. Layer tersebut tidak mengandalkan informasi detail dari layer yang lain. Arsitektur rancangan ini membuat lebih mudah untuk melakukan pemeliharaan karena layer dapat didesain ulang atau dikembangkan tanpa merusak integritas protokol stack.
TCP/IP protocol suite terdiri dari 4 layers: Applikasi, Transport, Internetwork, dan network interface. Layer tersebut dapat dilihat sebagai hirarki seperti di bawah ini :
Layer Applikasi adalah sebuah aplikasi yang mengirimkan data ke transport layer. Misalnya FTP, email programs dan web browsers.
Layer Transport bertanggung jawab untuk komunikasi antara aplikasi. Layer ini mengatur aluran informasi dan mungkin menyediakan pemeriksaan error. Data dibagi kedalam beberapa paket yang dikirim ke internet layer dengan sebuah header. Header mengandung alamat tujuan, alamat sumber dan checksum. Checksum diperiksa oleh mesin penerima untuk melihat apakah paket tersebut ada yang hilang pada rute.
Layer Internetwork bertanggung jawab untuk komunikasi antara mesin. Layer ini meg-engcapsul paket dari transport layer ke dalam IP datagrams dan menggunakan algoritma routing untuk menentukan kemana datagaram harus dikirim. Masuknya datagram diproses dan diperiksa kesahannya sebelum melewatinya pada Transport layer.
Layer networks interface adalah level yang paling bawah dari susunan TCP/IP. Layer ini adalah device driver yang memungkinkan datagaram IP dikirim ke atau dari pisikal network. Jaringan dapaat berupa sebuah kabel, Ethernet, frame relay, Token ring, ISDN, ATM jaringan, radio, satelit atau alat lain yang dapat mentransfer data dari sistem ke sistem. Layer network interface adalah abstraksi yang memudahkan komunikasi antara multitude arsitektur network.
(TCP/IP)
Agar jaringan intrenet ini berlaku semestinya harus ada aturan standard yang mengaturnya karena itu diperlukan suatu protokol internet.
Sejarah TCP/IP
Internet Protocol dikembangkan pertama kali oleh Defense Advanced Research Projects Agency ( DARPA) pada tahun 1970 sebagai awal dari usaha untuk mengembangkan protokol yang dapat melakukan interkoneksi berbagai jaringan komputer yang terpisah, yang masing-masing jaringan tersebut menggunakan teknologi yang berbeda. Protokol utama yang dihasilkan proyek ini adalah Internet Protocol (IP). Riset yang sama dikembangkan pula yaitu beberapa protokol level tinggi yang didesain dapat bekerja dengan IP. Yang paling penting dari proyek tersebut adalah Transmission Control Protocol (TCP), dan semua grup protocol diganti dengan TCP/IP suite. Pertamakali TCP/IP diterapkan di ARPANET, dan mulai berkembang setelah Universitas California di Berkeley mulai menggunakan TCP/IP dengan sistem operasi UNIX. Selain Defense Advanced Research Projects Agency (DARPA) ini yang mengembangkan Internet Protocol, yang juga mengembangkan TCP/IP adalah Department of defense (DOD).
Istilah-istilah didalam Internet Protocol
Ada beberapa istilah yang sering ditemukan didalam pembicaraan mengenai TCP/IP, yaitu diantaranya :
Host atau end-system, Seorang pelanggan pada layanan jaringan komunikasi. Host biasanya berupa individual workstation atau personal computers (PC) dimana tugas dari Host ini biasanya adalah menjalankan applikasi dan program software server yang berfungsi sebagai user dan pelaksana pelayanan jaringan komunikasi.
Internet, yaitu merupakan suatu kumpulan dari jaringan (network of networks) yang menyeluruh dan menggunakan protokol TCP/IP untuk berhubungan seperti virtual networks.
Node, adalah istilah yang diterapkan untuk router dan host.protocol, yaitu merupakan sebuah prosedur standar atau aturan untuk pendefinisian dan pengaturan transmisi data antara komputer-komputer.
Router, adalah suatu devais yang digunakan sebagai penghubung antara dua network atau lebih. Router berbeda dengan host karena router bisanya bukan berupa tujuan atau data traffic. Routing dari datagram IP biasanya telah dilakukan dengan software. Jadi fungsi routing dapat dilakukan oleh host yang mempunyai dua networks connection atau lebih.
Overview TCP/IP
Sebagaimana yang telah dikemukakan di atas, TCP/IP juga dikembangkan oleh Department of Defense (DOD). DOD telah melakukan proyek penelitian untuk menghubungkan beberapa jaringan yang didesain oleh berbagai vendor untuk menjadi sebuah networks of networks (Internet). Pada awalnya hal ini berhasil karena hanya menyediakan pelayanan dasar seperti file transfer, electronic mail, remote logon. Beberapa komputer dalam sebuah departemen dapat menggunakan TCP/IP (bersamaan dengan protokol lain) dalam suatu LAN tunggal. Komponen IP menyediakan routing dari departmen ke network enterprise, kemudian ke jaringan regional dan akhirnya ke global internet. Hal ini dapat menjadikan jaringan komunikasi dapat rusak, sehingga untuk mengatasinya maka kemudian DOD mendesain TCP/IP yang dapat memperbaiki dengan otomatis apabila ada node atau saluran telepon yang gagal. Hasil rancangan ini memungkinkan untuk membangun jaringan yang sangat besar dengan pengaturan pusat yang sedikit. Karena adanya perbaikan otomatis maka masalah dalam jaringan tidak diperiksa dan tak diperbaiki untuk waktu yang lama.
Seperti halnya protokol komunikasi yang lain, maka TCP/IP pun mempunyai beberapa layer, layer-layer itu adalah :
IP (internet protocol) yang berperan dalam pentransmisian paket data dari node ke node. IP mendahului setiap paket data berdasarkan 4 byte (untuk versi IPv4) alamat tujuan (nomor IP). Internet authorities menciptakan range angka untuk organisasi yang berbeda. Organisasi menciptakan grup dengan nomornya untuk departemen. IP bekerja pada mesin gateaway yang memindahkan data dari departemen ke organisasi kemudian ke region dan kemudian ke seluruh dunia.
TCP (transmission transfer protocol) berperan didalam memperbaiki pengiriman data yang benar dari suatu klien ke server. Data dapat hilang di tengah-tengah jaringan. TCP dapat mendeteksi error atau data yang hilang dan kemudian melakukan transmisi ulang sampai data diterima dengan benar dan lengkap.
Sockets yaitu merupakan nama yang diberikan kepada subrutin paket yang menyediakan akses ke TCP/IP pada kebanyakan sistem.
Bebrapa hal penting didalam TCP/IP
1. Jaringan Peminta Terendah (Network of Lowest Bidders)
IP dikembangkan untuk membuat sebuah network of networks (Internet). Individual machine dihubungkan ke LAN (ethernet atau Token ring). TCP/IP membagi LAN dengan user yang lain (Novell file server, windows dll). Satu devais menyediakan TCP/IP menghubungkan antara LAN dengan dunia luar.
Untuk meyakinkan bahwa semua tipe sistem dari berbagai vendor dapat berkomunikasi, maka penggunaan TCP/IP distandarkan pada LAN. Dengan bertambahnya kecepatan mikroprossesor, fiber optics, dan saluran telepon digital maka telah menciptakan beberapa pilihan teknologi baru diantaranya yaitu ISDN, frame relay, FDDI, Asynchronous Transfer Mode (ATM).
Rancangan asli dari TCP/IP adalah sebagai sebuah network of networks yang cocok dengan penggunaan teknologi sekarang ini. Data TCP/IP dapat dikirimkan melalui sebuah LAN, atau dapat dibawa dengan sebuah jaringan internal corporate SNA, atau data dapat terhubung pada TV kabel . Lebih jauh lagi, mesin-mesin yang berhubungan pada salah satu jaringan tersebut dapat berkomunikasi dengan jaringan yang lain melalui gateways yang disediakan vendor jaringan .
2. Masalah Pengalamatan
Dalam sebuah jaringan SNA , setiap mesin mempunyai Logical Units dengan alamat jaringan masing-masing. DECNET, Appletalk, dan Novell IPX mempunyai rancangan untuk membuat nomor untuk setiap jaringan lokal dan untuk setiap workstation yang terhubung ke jaringan.
Pada bagian utama pengalamatan lokal network, TCP/IP membuat nomor unik untuk setiap workstation di seluruh dunia. Nomor IP adalah nilai 4 byte (IPv4) dengan konvensi merubah setiap byte ke dalam nomor desimal (0 sampai 255 untuk IP yang digunakan sekarang) dan memisahkan setiap bytes dengan periode. Sebagai contoh misalnya 130.132.59.234.
Sebuah organisasi dimulai dengan mengirimkan electronic mail ke Hostmaster@INTERNIC.NET meminta untuk pembuatan nomor jaringan. Hal ini dimungkinkan bagi hampir setiap orang untuk memperoleh nomor untuk jaringan "small class C" dengan 3 bytes pertama meyatakan jaringan dan byte terakhir menyatakan individual komputer. Organisasi yang lebih besar dapat memperoleh jaringan "Class B" dengan 2 bytes pertama menyatakan jaringan dan 2 bytes terakhir menyatakan menyatakan masing-masing workstation sampai mencapai 64.000 individual workstation. Contoh Jaringan Class B Yale adalah 130.132, jadi semua komputer dengan IP address 130.132.*.* adalah dihubungkan melalui Yale.
Kemudian organisasi berhubungan dengan intenet melalui satu dari beberapa jaringan regional atau jaringan khusus. vendor jaringan diberi nomor pelanggan networks dan ditambahkan ke dalam konfigurasi routing dalam masing-masing mesin.
Tidak ada rumus matematika yang mengubah nomor 192.35.91 atau 130.132 menjadi "Yale University" atau "New Haven". Mesin-mesin yang mengatur jaringan regional yang besar atau routers Internet pusat dapat menentukan lokasi jaringan-jaringan tersebut dengan mencari setiap nomor jaringan tersebut dalam tabel. Diperkirakan ada ribuan jaringan class B dan jutaan jaringan class C. Pelanggan yang terhubung dengan Internet, bahkan perusahaan besar seperti IBM tidak perlu untuk memelihara informasi pada jaringan-jatingan yang lain. Mereka mengirim semua eksternal data ke regional carrier yang mereka langgan, dan regional carrier mengamati dan memelihara tabel dan melakukan routing yang tepat.
3. Subnets
Meskipun pelanggan individual tidak membutuhkan nomor tabel jaringan atau menyediakan eksplisit routing, tapi untuk kebanyakan jaringan class B dapat diatur secara internal sehingga lebih kecil dan versi organisasi jaringan yang lebih sederhana. Biasanya membagi dua byte internal assignment menjadi satu byte nomor departmen dan satu byte Workstation ID.
Enterprise network dibangun dengan menggunakan TCP/IP router box secara komersial. setiap router mempunyai tabel dengan 255 masukan untuk mengubah satu byte nomor departmen menjadi pilihan tujuan ethernet yang terhubung ke salah satu router. Misalnya, pesan ke 130.132.59.234 melalui jaringan regional National dan New England berdasarkan bagian nomor 130.132. Tiba di Yale, 59 department ID memilih ethernet connector . 234 memilih workstation tertentu pada LAN. Jaringan Yale harus diupdate sebagai ethernet baru dan departemen ditambahkan, tapi tidak dipengaruhi oleh perubahan dari luar atau perpindahan mesin dalam departemen.
4. Jalur-jalur tak tentu
Setiap kali sebuah pesan tiba pada sebuah IP router, maka router akan membuat keputusan ke mana berikutnya pesan tersebut akan dikirimkan. Ada konsep satu waktu tertentu dengan preselected path untuk semua traffic. Misalkan sebuah perusahaan dengan fasilitas di New York, Los Angles, Chicago dan Atlanta. Dapat dibuat jaringan dari empat jalur telepon membentuk sebuah loop (NY ke Chicago ke LA ke Atlanta ke NY). Sebuah pesan tiba di router NY dapat pergi ke LA melalui Chicago atau melalui Atlanta. jawaban dapat kembali ke jalan lain.
Bagaimana sebuah router dapat membuat keputusan antara router dengan router? tidak ada jawaban yang benar. Traffic dapat dipetakan dengan algoritma "clockwise" (pergi ke NY ke Atlanta, LA ke chicago). Router dapat menentukan, mengirimkan pesan ke Atlanta kemudian selanjutnya ke ke Chicago. Routing yang lebih baik adalah dengan mengukur pola traffic dan mengirimkan data melalui link yang paling tidak sibuk.
Jika satu saluran telepon dalam satu jaringan rusak, pesan dapat tetap mencapai tujuannya melalui jalur yang lain. Setelah kehilangan jalur dari NY ke Chicago, data dapat dikirim dari NY ke Atlanta ke LA ke Chicago. Dengan begitu maka jalur akan berlanjut meskipun dengan kerugian performance menurun.
Perbaikan seperti ini merupakan bagian tambahan pada desain IP.
5. Masalah yang Tidak Diperiksa (Undiagnosed Problem)
Jika ada error terjadi, maka dilaporkan ke network authorities. Error tersebut harus dibenarkan atau diperbaiki. IP, didesain untuk dapat tahan dan kuat. Kehilangan node atau jalur adalah hal biasa, tetapi jaringan harus tetap jalan. Jadi IP secara otomatis menkonfigurasi ulang dirinya sendiri bila terjadi sesuatu yang salah. Jika banyak redundancy yang dibangun ke dalam sistem maka komuniksi tetap berlangsung dan terjaga. TCP dirancang untuk memulihkan node atau saluran yang gagal dimana propagasi routing table berubah untuk semua node router. Karena proses updating memerlukan waktu yang lama , TCP agak lambat untuk menginisiasi pemulihan.
6. Mengenai Nomor IP
Setiap perusahaan besar atau perguruan tinggi yang terhubung ke internet harus mempunyai level intermediet network. beberapa router mungkin dikonfigurasi untuk berhubungan dengan bebarapa department LAN. Semua traffic di luar organisasi dihubungkan dengan koneksi tunggal ke jaringan provider regional.
Jadi, pemakai akhir dapat menginstall TCP/IP pada PC tanpa harus tahu jaringan regional . Tiga bagian informasi dibutuhkan :
IP address dibuat pada PC
Bagian dari IP address (subnet mask) yang membedakan mesin lain dalam LAN yang sama (pesan dapat dikirim secara langsung ) dengan mesin-mesin di departemen lain atao dimanapun di seluruh dunia ( yang dikirimkan ke router mesin)
IP address dari router mesin yang menghubungkan LAN tersebut dengan dunia luar.
7. Susunan TCP/IP protocol
Internet pada mulanya didesain dengan dua kriteria utama. Dua kriteria ini mempengaruhi dan membentuk hardware dan software yang digunakan sekarang. Kriteria tersebut : Jaringan harus melakukan komunikasi antara para peneliti di belahan dunia yang berbeda, memungkinkan meraka dapat berbagi dan berkomunikasi mengenai penelitian mereka satu sama lain. Sayangnya, riset memerlukan berbagai komputer dari beragam platform dan arsitektur jaringan yang berbeda untuk keperluan keilmuan. Maka untuk itu diperlukan protocol suite untuk dapat berhubungan dengan berbagai platforms hardware yang berbeda dan bahkan sistem jaringan yang berbeda. Lebih jauh lagi, network harus merupakan jaringan komunikasi yang kuat yang mempunyai kemampuan dapat bertahan dari serangan nuklir. Rancangan ini memebawa ke arah desentralisasi jaringan yang terdiri dari jaringan yang terpisah, lebih kecil, jaringan yang diisolasi yang mempunyai kemampuan otomatis bila diperlukan.
Layer menyediakan level abstrsaksi untuk software dan menaikkan kemampuan menggunakan kembali dan kebebasan platform. Layer-layer tersebut dimaksudkan untuk benar-benar terpisah dari satu sama lain dan juga independen. Layer tersebut tidak mengandalkan informasi detail dari layer yang lain. Arsitektur rancangan ini membuat lebih mudah untuk melakukan pemeliharaan karena layer dapat didesain ulang atau dikembangkan tanpa merusak integritas protokol stack.
TCP/IP protocol suite terdiri dari 4 layers: Applikasi, Transport, Internetwork, dan network interface. Layer tersebut dapat dilihat sebagai hirarki seperti di bawah ini :
Layer Applikasi adalah sebuah aplikasi yang mengirimkan data ke transport layer. Misalnya FTP, email programs dan web browsers.
Layer Transport bertanggung jawab untuk komunikasi antara aplikasi. Layer ini mengatur aluran informasi dan mungkin menyediakan pemeriksaan error. Data dibagi kedalam beberapa paket yang dikirim ke internet layer dengan sebuah header. Header mengandung alamat tujuan, alamat sumber dan checksum. Checksum diperiksa oleh mesin penerima untuk melihat apakah paket tersebut ada yang hilang pada rute.
Layer Internetwork bertanggung jawab untuk komunikasi antara mesin. Layer ini meg-engcapsul paket dari transport layer ke dalam IP datagrams dan menggunakan algoritma routing untuk menentukan kemana datagaram harus dikirim. Masuknya datagram diproses dan diperiksa kesahannya sebelum melewatinya pada Transport layer.
Layer networks interface adalah level yang paling bawah dari susunan TCP/IP. Layer ini adalah device driver yang memungkinkan datagaram IP dikirim ke atau dari pisikal network. Jaringan dapaat berupa sebuah kabel, Ethernet, frame relay, Token ring, ISDN, ATM jaringan, radio, satelit atau alat lain yang dapat mentransfer data dari sistem ke sistem. Layer network interface adalah abstraksi yang memudahkan komunikasi antara multitude arsitektur network.
Teori Dasar Komunikasi Data
2.I. Pengertian Komunikasi Data, Telekomunikasi dan Pengolahan Data
Komunikasi data merupakan gabungan dari teknik telekomunikasi dengan teknik pengolahan data.
• Telekomunikasi adalah segala kegiatan yang berhubungan dengan penyaluran informasi dari titik ke titik yang lain;
• Pengolahan data adalah segala kegiatan yang berhubungan dengan pengolahan data;
• Gabungan kedua tehnik ini selain disebut dengan komunikasi data juga disebut dengan teleprocessing (pengolahan jarak jauh);
• Secara umum komunikasi data dapat dikatakan sebagai proses pengiriman informasi (data) yang telah diubah dalam suatu kodetertentu yang telah disepakati melalui media listrik atau elektro-optik dari titik ke titik yang lain;
• Sistem komunikasi data adalah jaringan fisik dan fungsi yang dapat mengakses komputer untuk mendapatkan fasilitas seperti menjalankan program, mengakses basis data, melakukan komunikasi dengan operator lain, sedemikian rupa sehingga semua fasilitas berada pada terminalnya walaupun secara fisik berada pada lokasi yang terpisah.
2.2. Pemikiran Dalam Komunikasi Data
• Menyalurkan informasi secepat mungkin dengan kesalahan sedikit mungkin;
• Mengintegrasikan semua jenis komunikasi menjadi satu sistem, yaitu ISDN (Integrated Service Digital Network ) atau Jaringan Digital Pelayanan Terpadu;
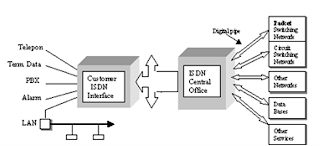
Gambar 2.1. ISDN
2.3. Keuntungan Komunikasi Data
a. Pengumpulan dan persiapan data
Bila pada saat pengumpulan data digunakan suatu terminal cerdas maka waktu untuk pengumpulan data dapat dikurangi sehingga dapat mempercepat proses (menghemat waktu).
b. Pengolahan data
Karena komputer langsung mengolah data yang masuk dari saluran transmisi (efesiensi).
c. Distribusi
Dengan adanya saluran transmisi hasil dapat langsung dikirim kepada pemakai yang memerlukannya.
2.4. Tujuan Komunikasi Data
a. Memungkinkan pengiriman data dalam jumlah besar efesien, tanpa kesalahan dan ekonomis dari suatu tempat ketempat yang lain;
b. Memungkinkan penggunaan sistem komputer dan peralatan pendukung dari jarak jauh (remote computer use);
c. Memungkinkan penggunaan komputer secara terpusat maupun secara tersebar sehingga mendukung manajemen dalam hal kontrol, baik desentralisasi maupun sentralisasi;
d. Mempermudah kemungkinan pengelolaan dan pengaturan data yang ada dalam berbagai macam sistem komputer;
e. Mengurangi waktu untuk pengolahan data;
f. Mendapatkan data langsung dari sumbernya (mempertinggi kehandalan);
g. Mempercepat penyebarluasan informasi.
2.5. Faktor - faktor pertimbangan Komunikasi Data
a. Pengsinyalan
Pengsinyalan (signalling) adalah suatu prosedur atau protokol yang harus dilaksanakan
terlebih dahulu sebelum pengiriman informasi dimulai.
b. Transmisi
Media transmisi harus efesien dan dapat melayani berbagai jenis alat. Karakteristik transmisi :
- lebar frekwensi yang dapat ditampung
- redaman
- daya yang dapat ditampung
- waktu yang dibutuhkan
c. Cara Penomoran
Penomoran harus unik dan mengikuti rekomendasi atau persetujuan dari pihak tertentu.
d. Cara menyalurkan hubungan (routing)
Menentukan policy ( kebijaksanaan ) bagaimana suatu hubungan akan dilaksanakan.
e. Cara menghitung biaya (tarif)
Menentukan struktur harga bagi jasa pelayanan yang harus dibayarkan.
2.6. Bidang-bidang Operasi Komunikasi Data
a. Bidang Data Collection
Data dapat dikumpulkan dari beberapa tempat (remote station), disimpan dalam memori dan pada waktu - waktu tertentu data tersebut akan diolah.
Contoh : aplikasi inventori, penggajian, dll.
b. Bidang Inquiry and Response
Pemakai dapat mengakses langsung ke file atau program. Data yang didikirimkan ke sistem Komputer dapat langsung diproses dan hasilnya dapat segera diberikan. Bila pemakai melakukan dialog dengan komputer maka sistem semacam ini disebut interaktif.
Contoh : aplikasi perbankan, pembayaran dipertokoan.
c. Bidang Storage and Retrival
Data yang sebelumnya disimpan dalam komputer dapat diambil sewaktu - waktu oleh pihak yang berkepentingan.
Contoh : aplikasi Message Switcing dan E-Mail.
d. Bidang Time Sharing
Sejumlah pemakai dapat mengerjakan programnya secara bersama-sama. Setiap pemakai diberikan kesempatan untuk bekerja selama jangka waktu tertentu yang tetap besarnya, setelah itu pemakai lain akan mendapatkan kesempatan. Kalau terlalu banyak data yang harus dikerjakan dalam satu satuan waktu fasilitas roll in-roll out harus dipergunakan.
Contoh : aplikasi pemakai sistem komputer secara bersama untuk pengembangan perangkat lunak (software), perhitungan, rekayasa, pengolah kata (word processing), CAD (computer aided design), dan sebagainya.
e. Bidang Remote Job Entry
Remote Job terminal mengirimkan program atau data (teks) untuk disimpan ke komputer pusat tempat data diproses. Program itu akan dikerjakan secara batch, yaitu diolah setelah gilirannya tiba.
Contoh : aplikasi yang menggunakan peralatan sistem komputer yang tempatnya berjauhan.
f. Bidang Real Time Data Processing and Process Control
Hasil proses dikehendaki dalam waktu yang sesuai dengan kepentingan proses tersebut (real time).
Contoh : aplikasi pengaturan peralatan industri, sistem kendali proses, sistem telekomunikasi, dsb.
g. Bidang Data Exchange Among Computers
Pertukaran data berupa program, file dan sebagainya antar sistem komputer. Pada aplikasi ni data yang dipertukarkan jumlahnya banyak dan waktu yang dikehendaki singkat sekali.
2.7. Komponen Dasar Sistem Komunikasi Data
a. Sumber (pemancar atau pengirim)
Yaitu pengirim atau pemancar informasi data. Karena pembahasan berkisar pada sistem komputer maka pemancar adalah sistem komputer. Komunikasi data dapat juga berlangsung dua arah sehingga pemancar juga dapat berfungsi sebagai penerima.
b. Medium transmisi
Yaitu saluran tempat informasi tersebut disalurkan ketempat tujuan. Media Yang dipergunakan dapat berupa : kabel, udara, cahaya, dan sebagainya.
c. Penerima
Yaitu alat yang menerima informasi yang dikirimkan
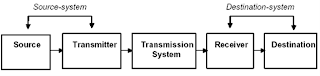.png)
Gambar 2.2 Komponen Dasar Sistem Komunikasi
2.8. Signal Listrik
Komunikasi data berkaitan dengan komunikasi mesin ke mesin seperti terminal ke komputer dan komputer ke komputer. Karena mesin ini signalnya digital maka komunikasi yang termudah dengan sinyal digital.
Alasan penggunaan sinyal listrik atau elektro optik dalam komunikasi jarak jauh :
- Jarak jangkau tidak terbatas.
- Kecepatan sangat tinggi ( +/- 300.000 km/dt ).
- Pembangkitan sinyal listrik mudah.
- Pengubahan sinyal menjadi besaran listrik dan sebaliknya dapat dilakukan secara mudah.
Jenis Signal Listrik
a. Signal analog
Yaitu sinyal yang sifatnya seperti gelombang, selalu sambung menyambung dan tidak ada perubahan yang tiba - tiba antara bagian - bagian signal tersebut. Penyaluran data banyak dilakukan dengan sinar analog.
b. Signal digital
Yaitu signal yang sifatnya seperti pulsa, terputus - putus atau terjadi perubahan yang tiba-tiba antara bagian- agian signal tersebut. Sistem komputer bekerja dengan sinyal ini.
.png)
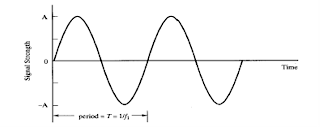.png)
http://apadefinisinya.blogspot.com/2008/05/teori-dasar-komunikasi-data.html
Komunikasi data merupakan gabungan dari teknik telekomunikasi dengan teknik pengolahan data.
• Telekomunikasi adalah segala kegiatan yang berhubungan dengan penyaluran informasi dari titik ke titik yang lain;
• Pengolahan data adalah segala kegiatan yang berhubungan dengan pengolahan data;
• Gabungan kedua tehnik ini selain disebut dengan komunikasi data juga disebut dengan teleprocessing (pengolahan jarak jauh);
• Secara umum komunikasi data dapat dikatakan sebagai proses pengiriman informasi (data) yang telah diubah dalam suatu kodetertentu yang telah disepakati melalui media listrik atau elektro-optik dari titik ke titik yang lain;
• Sistem komunikasi data adalah jaringan fisik dan fungsi yang dapat mengakses komputer untuk mendapatkan fasilitas seperti menjalankan program, mengakses basis data, melakukan komunikasi dengan operator lain, sedemikian rupa sehingga semua fasilitas berada pada terminalnya walaupun secara fisik berada pada lokasi yang terpisah.
2.2. Pemikiran Dalam Komunikasi Data
• Menyalurkan informasi secepat mungkin dengan kesalahan sedikit mungkin;
• Mengintegrasikan semua jenis komunikasi menjadi satu sistem, yaitu ISDN (Integrated Service Digital Network ) atau Jaringan Digital Pelayanan Terpadu;
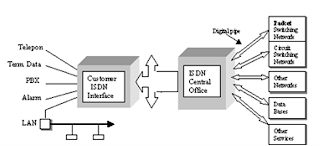
Gambar 2.1. ISDN
2.3. Keuntungan Komunikasi Data
a. Pengumpulan dan persiapan data
Bila pada saat pengumpulan data digunakan suatu terminal cerdas maka waktu untuk pengumpulan data dapat dikurangi sehingga dapat mempercepat proses (menghemat waktu).
b. Pengolahan data
Karena komputer langsung mengolah data yang masuk dari saluran transmisi (efesiensi).
c. Distribusi
Dengan adanya saluran transmisi hasil dapat langsung dikirim kepada pemakai yang memerlukannya.
2.4. Tujuan Komunikasi Data
a. Memungkinkan pengiriman data dalam jumlah besar efesien, tanpa kesalahan dan ekonomis dari suatu tempat ketempat yang lain;
b. Memungkinkan penggunaan sistem komputer dan peralatan pendukung dari jarak jauh (remote computer use);
c. Memungkinkan penggunaan komputer secara terpusat maupun secara tersebar sehingga mendukung manajemen dalam hal kontrol, baik desentralisasi maupun sentralisasi;
d. Mempermudah kemungkinan pengelolaan dan pengaturan data yang ada dalam berbagai macam sistem komputer;
e. Mengurangi waktu untuk pengolahan data;
f. Mendapatkan data langsung dari sumbernya (mempertinggi kehandalan);
g. Mempercepat penyebarluasan informasi.
2.5. Faktor - faktor pertimbangan Komunikasi Data
a. Pengsinyalan
Pengsinyalan (signalling) adalah suatu prosedur atau protokol yang harus dilaksanakan
terlebih dahulu sebelum pengiriman informasi dimulai.
b. Transmisi
Media transmisi harus efesien dan dapat melayani berbagai jenis alat. Karakteristik transmisi :
- lebar frekwensi yang dapat ditampung
- redaman
- daya yang dapat ditampung
- waktu yang dibutuhkan
c. Cara Penomoran
Penomoran harus unik dan mengikuti rekomendasi atau persetujuan dari pihak tertentu.
d. Cara menyalurkan hubungan (routing)
Menentukan policy ( kebijaksanaan ) bagaimana suatu hubungan akan dilaksanakan.
e. Cara menghitung biaya (tarif)
Menentukan struktur harga bagi jasa pelayanan yang harus dibayarkan.
2.6. Bidang-bidang Operasi Komunikasi Data
a. Bidang Data Collection
Data dapat dikumpulkan dari beberapa tempat (remote station), disimpan dalam memori dan pada waktu - waktu tertentu data tersebut akan diolah.
Contoh : aplikasi inventori, penggajian, dll.
b. Bidang Inquiry and Response
Pemakai dapat mengakses langsung ke file atau program. Data yang didikirimkan ke sistem Komputer dapat langsung diproses dan hasilnya dapat segera diberikan. Bila pemakai melakukan dialog dengan komputer maka sistem semacam ini disebut interaktif.
Contoh : aplikasi perbankan, pembayaran dipertokoan.
c. Bidang Storage and Retrival
Data yang sebelumnya disimpan dalam komputer dapat diambil sewaktu - waktu oleh pihak yang berkepentingan.
Contoh : aplikasi Message Switcing dan E-Mail.
d. Bidang Time Sharing
Sejumlah pemakai dapat mengerjakan programnya secara bersama-sama. Setiap pemakai diberikan kesempatan untuk bekerja selama jangka waktu tertentu yang tetap besarnya, setelah itu pemakai lain akan mendapatkan kesempatan. Kalau terlalu banyak data yang harus dikerjakan dalam satu satuan waktu fasilitas roll in-roll out harus dipergunakan.
Contoh : aplikasi pemakai sistem komputer secara bersama untuk pengembangan perangkat lunak (software), perhitungan, rekayasa, pengolah kata (word processing), CAD (computer aided design), dan sebagainya.
e. Bidang Remote Job Entry
Remote Job terminal mengirimkan program atau data (teks) untuk disimpan ke komputer pusat tempat data diproses. Program itu akan dikerjakan secara batch, yaitu diolah setelah gilirannya tiba.
Contoh : aplikasi yang menggunakan peralatan sistem komputer yang tempatnya berjauhan.
f. Bidang Real Time Data Processing and Process Control
Hasil proses dikehendaki dalam waktu yang sesuai dengan kepentingan proses tersebut (real time).
Contoh : aplikasi pengaturan peralatan industri, sistem kendali proses, sistem telekomunikasi, dsb.
g. Bidang Data Exchange Among Computers
Pertukaran data berupa program, file dan sebagainya antar sistem komputer. Pada aplikasi ni data yang dipertukarkan jumlahnya banyak dan waktu yang dikehendaki singkat sekali.
2.7. Komponen Dasar Sistem Komunikasi Data
a. Sumber (pemancar atau pengirim)
Yaitu pengirim atau pemancar informasi data. Karena pembahasan berkisar pada sistem komputer maka pemancar adalah sistem komputer. Komunikasi data dapat juga berlangsung dua arah sehingga pemancar juga dapat berfungsi sebagai penerima.
b. Medium transmisi
Yaitu saluran tempat informasi tersebut disalurkan ketempat tujuan. Media Yang dipergunakan dapat berupa : kabel, udara, cahaya, dan sebagainya.
c. Penerima
Yaitu alat yang menerima informasi yang dikirimkan
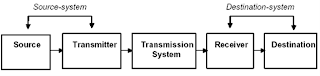.png)
Gambar 2.2 Komponen Dasar Sistem Komunikasi
2.8. Signal Listrik
Komunikasi data berkaitan dengan komunikasi mesin ke mesin seperti terminal ke komputer dan komputer ke komputer. Karena mesin ini signalnya digital maka komunikasi yang termudah dengan sinyal digital.
Alasan penggunaan sinyal listrik atau elektro optik dalam komunikasi jarak jauh :
- Jarak jangkau tidak terbatas.
- Kecepatan sangat tinggi ( +/- 300.000 km/dt ).
- Pembangkitan sinyal listrik mudah.
- Pengubahan sinyal menjadi besaran listrik dan sebaliknya dapat dilakukan secara mudah.
Jenis Signal Listrik
a. Signal analog
Yaitu sinyal yang sifatnya seperti gelombang, selalu sambung menyambung dan tidak ada perubahan yang tiba - tiba antara bagian - bagian signal tersebut. Penyaluran data banyak dilakukan dengan sinar analog.
b. Signal digital
Yaitu signal yang sifatnya seperti pulsa, terputus - putus atau terjadi perubahan yang tiba-tiba antara bagian- agian signal tersebut. Sistem komputer bekerja dengan sinyal ini.
.png)
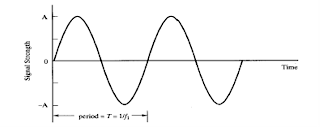.png)
http://apadefinisinya.blogspot.com/2008/05/teori-dasar-komunikasi-data.html
Rabu, 29 Juli 2009
pengkabelan UTP, Straigh, Cross

Kabel UTP itu adalah kabel khusus buat transmisi data. UTP, singkatan dari “Unshielded Twisted Pair”. Disebut unshielded karena kurang tahan terhadap interferensi elektromagnetik. Dan disebut twisted pair karena di dalamnya terdapat pasangan kabel yang disusun spiral alias saling berlilitan. Ada 5 kategori kabel UTP. Dari kategori 1 sampai kategori 5. Untuk jaringan komputer yang terkenal adalah kategori 3 dan kategori 5.
Kategori 3 bisa untuk transmisi data sampai 10 mbps, sedang kategori 5 sampai 100 mbps. Kalau hanya buat misalnya jaringan komputer di kantor atau kampus atau warnet, paling hemat ya menggunakan yang kategori 3. Itu sudah lebih dari cukup.Setahu penulis ada banyak merek yang beredar di pasaran, hanya saja yang terkenal bandel dan relatif murah adalah merek Belden - made in USA. Kalau mau yang lebih murah dan penggunaannya banyak, maka beli saja yang satu kotak, panjangnya sekitar 150 meter. Jangan lupa beli konektornya. Konektornya bentuknya seperti colokan telepon hanya saja lebih besar. Bilang saja mau beli konektor RJ-45.

Satu lagi yang sangat penting, Anda harus punya tang khusus buat memasang konektor ke kabel UTP, istilah kerennya adalah “crimp tool”. Alat ini gunanya untuk ‘mematikan’ atau ‘menanam’ konektor ke kabel UTP. Jadi sekali sudah di ‘tang’, maka sudah tidak bisa dicopot lagi konektornya. Dan kalau mau yang lebih OK, biar tidak nanggung maka beli pula sebuah LAN tester. Anda bisa membeli yang merek dari Taiwan saja agar lebih murah. Bentuknya seperti kotak dan ada lampu LED-nya delapan pasang dan bisa kedap-kedip.

OK sekarang peralatan udah siap, penulis mulai saja. Secara umum, pemasangan kabel UTP tersebut ada dua tipe, yaitu tipe straight dan tipe cross. Disebut tipe straight soalnya masing-masing kabel yang jumlahnya 8 itu berkorespondensi 1-1, langsung. Sedangkan disebut cross soalnya ada persilangan pada susunan kabelnya. Bingung?OK! Untuk tipe straight itu digunakan untuk menyambungkan kabel dari client ke hub. Sedangkan untuk tipe cross adalah untuk client langsung terhubung ke client (cpu to cpu) atau juga dari hub ke hub.
Kita bahas dulu yang tipe straight
Tipe ini adalah yang paling gampang dibuat. Kenapa? Soalnya langsung korespondensinya 1-1. Standar urutannya begini (dilihat dari lubang konektor, dari kiri ke kanan - lihat Gambar 4) : 2 oranye - 1 hijau - 2 biru - 1 hijau - 2 coklat . 2 oranye disini maksudnya pasangan oranye muda sama oranye tua dan seterusnya. Tapi tidak usah ikut standar pewarnaan itu juga sebenarnya tidak masalah. Yang penting urutan kabelnya. Misal ujung pertama urutan pin pertamanya oranye muda, maka ujung yang lain urutan pin pertamanya juga harus oranye muda, jadi antar ujung saling nyambung. Sebenarnya tidak semua pin tersebut digunakan.

Yang penting adalah pin nomor 1,2,3 dan 6. Jadi misal yang disambung hanya pin 1,2,3 dan 6 sedangkan pin yang lain tidak dipasang, tidak jadi masalah. Untuk lebih jelasnya silakan lihat gambar di bawah yang penulis foto dari sebuah buku.
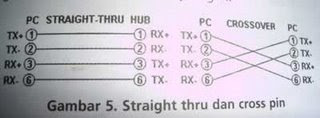
Waktu akan memasangnya, maka potong ujung kabelnya, kemudian susun kabelnya trus diratakan dengan pisau potong yang ada pada crimp tool. Andak tidak perlu repot harus melepaskan isolasi pada bagian ujung kabel, karena waktu Anda memasukan kabel itu ke konektor lalu ditekan (pressed) dengan menggunakan crimp tool, sebenarnya saat itu pin yang ada di konektor menembus sampai ke dalam kabel. Perhatikan, agar penekannya (pressing) yang keras, soalnya kalau tidak keras kadang pin tersebut tidak tembus ke dalam isolasi kabelnya. Kalau sudah kemudian Anda test menggunakan LAN tester. Masukkan ujung ujung kabel ke alatnya, kemudian nyalakan, kalau lampu led yang pada LAN tester menyala semua, dari nomor 1 sampai 8 berarti Anda telah sukses. Kalau ada salah satu yang tidak menyala berarti kemungkinan pada pin nomor tersebut ada masalah. Cara paling mudah yaitu Anda tekan (press) lagi menggunakan tang. Kemungkinan pinnya belum tembus. Kalau sudah Anda tekan tetapi masih tidak nyambung, maka coba periksa korespondensinya antar pin udah 1-1 atau belum. Kalau ternyata sudah benar dan masih gagal, berarti memang Anda belum beruntung. Ulangi lagi sampai berhasil.
LAN TESTER - alat untuk memeriksa benar tidaknya sambungan kabel. Untuk tipe straight jika benar maka led 1 sampai 8 berkedip.

Berikut adalah gambar dari bawah dari ujung kabel UTP yang sudah dipasangi konektor dan berhasil dengan baik (urutan pewarnaan pinnya ikut standar):

Dan kalau yang ini tidak standar, coba perhatikan urutan warna pinnya, sangat tidak standar, tapi tetap saja bisa, yang penting korespondensinya satu satu (khusus tipe straight):
Tipe Cross

Untuk tipe cross itu digunakan untuk menyambungkan langsung antar dua PC, atau yang umumnya digunakan untuk menyambungkan antar hub. (misalnya karena colokan di hubnya kurang). Cara pemasangannya juga sebenarnya mudah, sama seperti tipe straight, pin yang digunakan juga sebenarnya hanya 4 pin saja, yaitu pin 1, 2, 3 dan 6. Yang berbeda adalah cara pasangnya. Kalau pada tipe cross, pin 1 disambungkan ke pin 3 ujung yang lain, pin 2 ke 6, pin 3 ke 1 dan pin 6 ke 2. Praktisnya begini, pada ujung pertama Anda bisa susun pinnya sesuai standar untuk yang tipe “straight”, sementara itu di ujung yang lain Anda susun pinnya sesuai standar buat tipe “cross”.Masih bingung? Begini cara mudahnya:Ujung pertama:
1. oranye muda
2. oranye tua
3. hijau muda
4. biru muda
5. biru tua
6. hijau tua
7. coklat muda
8. coklat tua
Maka di ujung yang lain harus dibuat begini:
1. hijau muda
2. hijau tua
3. orange muda
4. biru muda
5. biru tua
6. orange tua
7. coklat muda
8. coklat tua
Sudah agak lebih mengerti? Jadi disini posisi nomor 1, 2, 3 dan 6 yang ditukar. Nanti jika dites menggunakan LAN tester, maka nantinya led 1, 2, 3 dan 6 akan saling bertukar. Kalau tipe straight menyalanya urutan, sedangkan tipe cross ada yang lompat-lompat. Tapi yang pasti harus menyalasemua setiap led dari nomor 1 sampai 8.OK, selamat membangun jaringan komputer. Semoga Anda bisa berhasil sewaktu memasang konektor pada kabelnya. Semoga ilmu ini berguna buat Anda, soalnya waktu dulu penulis pertama kali membuat jaringan hasilnya lucu sekali, untuk mengupas kabelnya penulis masih menggunakan cutter, padahal sudah ada fasilitasnya di crimp toolnya. Tambah lagi ujung-ujungnya tiap kabel penulis kelupas lagi menggunakan cutter, padahal yang betul tidak perlu dikupas satu-satu, biarkan saja rata, karena nantinya apabila di ‘crimp tool’ maka pin tersebut masing-masing akan tembus ke dalam kabelnya. Semoga Anda tidak melakukan hal sama seperti penulis dulu.Demikian tulisan mengenai cara membuat sambungan kabel UTP untuk jaringan komputer. Semoga berguna bagi Anda semua. Terima kasih.
sumber : http://drajat-ag.blogspot.com/2007/05/pengkabelan-utp-straigh-cross.html

Kabel UTP itu adalah kabel khusus buat transmisi data. UTP, singkatan dari “Unshielded Twisted Pair”. Disebut unshielded karena kurang tahan terhadap interferensi elektromagnetik. Dan disebut twisted pair karena di dalamnya terdapat pasangan kabel yang disusun spiral alias saling berlilitan. Ada 5 kategori kabel UTP. Dari kategori 1 sampai kategori 5. Untuk jaringan komputer yang terkenal adalah kategori 3 dan kategori 5.
Kategori 3 bisa untuk transmisi data sampai 10 mbps, sedang kategori 5 sampai 100 mbps. Kalau hanya buat misalnya jaringan komputer di kantor atau kampus atau warnet, paling hemat ya menggunakan yang kategori 3. Itu sudah lebih dari cukup.Setahu penulis ada banyak merek yang beredar di pasaran, hanya saja yang terkenal bandel dan relatif murah adalah merek Belden - made in USA. Kalau mau yang lebih murah dan penggunaannya banyak, maka beli saja yang satu kotak, panjangnya sekitar 150 meter. Jangan lupa beli konektornya. Konektornya bentuknya seperti colokan telepon hanya saja lebih besar. Bilang saja mau beli konektor RJ-45.

Satu lagi yang sangat penting, Anda harus punya tang khusus buat memasang konektor ke kabel UTP, istilah kerennya adalah “crimp tool”. Alat ini gunanya untuk ‘mematikan’ atau ‘menanam’ konektor ke kabel UTP. Jadi sekali sudah di ‘tang’, maka sudah tidak bisa dicopot lagi konektornya. Dan kalau mau yang lebih OK, biar tidak nanggung maka beli pula sebuah LAN tester. Anda bisa membeli yang merek dari Taiwan saja agar lebih murah. Bentuknya seperti kotak dan ada lampu LED-nya delapan pasang dan bisa kedap-kedip.

OK sekarang peralatan udah siap, penulis mulai saja. Secara umum, pemasangan kabel UTP tersebut ada dua tipe, yaitu tipe straight dan tipe cross. Disebut tipe straight soalnya masing-masing kabel yang jumlahnya 8 itu berkorespondensi 1-1, langsung. Sedangkan disebut cross soalnya ada persilangan pada susunan kabelnya. Bingung?OK! Untuk tipe straight itu digunakan untuk menyambungkan kabel dari client ke hub. Sedangkan untuk tipe cross adalah untuk client langsung terhubung ke client (cpu to cpu) atau juga dari hub ke hub.
Kita bahas dulu yang tipe straight
Tipe ini adalah yang paling gampang dibuat. Kenapa? Soalnya langsung korespondensinya 1-1. Standar urutannya begini (dilihat dari lubang konektor, dari kiri ke kanan - lihat Gambar 4) : 2 oranye - 1 hijau - 2 biru - 1 hijau - 2 coklat . 2 oranye disini maksudnya pasangan oranye muda sama oranye tua dan seterusnya. Tapi tidak usah ikut standar pewarnaan itu juga sebenarnya tidak masalah. Yang penting urutan kabelnya. Misal ujung pertama urutan pin pertamanya oranye muda, maka ujung yang lain urutan pin pertamanya juga harus oranye muda, jadi antar ujung saling nyambung. Sebenarnya tidak semua pin tersebut digunakan.

Yang penting adalah pin nomor 1,2,3 dan 6. Jadi misal yang disambung hanya pin 1,2,3 dan 6 sedangkan pin yang lain tidak dipasang, tidak jadi masalah. Untuk lebih jelasnya silakan lihat gambar di bawah yang penulis foto dari sebuah buku.
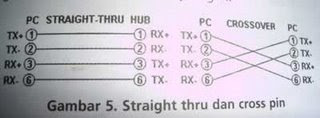
Waktu akan memasangnya, maka potong ujung kabelnya, kemudian susun kabelnya trus diratakan dengan pisau potong yang ada pada crimp tool. Andak tidak perlu repot harus melepaskan isolasi pada bagian ujung kabel, karena waktu Anda memasukan kabel itu ke konektor lalu ditekan (pressed) dengan menggunakan crimp tool, sebenarnya saat itu pin yang ada di konektor menembus sampai ke dalam kabel. Perhatikan, agar penekannya (pressing) yang keras, soalnya kalau tidak keras kadang pin tersebut tidak tembus ke dalam isolasi kabelnya. Kalau sudah kemudian Anda test menggunakan LAN tester. Masukkan ujung ujung kabel ke alatnya, kemudian nyalakan, kalau lampu led yang pada LAN tester menyala semua, dari nomor 1 sampai 8 berarti Anda telah sukses. Kalau ada salah satu yang tidak menyala berarti kemungkinan pada pin nomor tersebut ada masalah. Cara paling mudah yaitu Anda tekan (press) lagi menggunakan tang. Kemungkinan pinnya belum tembus. Kalau sudah Anda tekan tetapi masih tidak nyambung, maka coba periksa korespondensinya antar pin udah 1-1 atau belum. Kalau ternyata sudah benar dan masih gagal, berarti memang Anda belum beruntung. Ulangi lagi sampai berhasil.
LAN TESTER - alat untuk memeriksa benar tidaknya sambungan kabel. Untuk tipe straight jika benar maka led 1 sampai 8 berkedip.

Berikut adalah gambar dari bawah dari ujung kabel UTP yang sudah dipasangi konektor dan berhasil dengan baik (urutan pewarnaan pinnya ikut standar):

Dan kalau yang ini tidak standar, coba perhatikan urutan warna pinnya, sangat tidak standar, tapi tetap saja bisa, yang penting korespondensinya satu satu (khusus tipe straight):
Tipe Cross

Untuk tipe cross itu digunakan untuk menyambungkan langsung antar dua PC, atau yang umumnya digunakan untuk menyambungkan antar hub. (misalnya karena colokan di hubnya kurang). Cara pemasangannya juga sebenarnya mudah, sama seperti tipe straight, pin yang digunakan juga sebenarnya hanya 4 pin saja, yaitu pin 1, 2, 3 dan 6. Yang berbeda adalah cara pasangnya. Kalau pada tipe cross, pin 1 disambungkan ke pin 3 ujung yang lain, pin 2 ke 6, pin 3 ke 1 dan pin 6 ke 2. Praktisnya begini, pada ujung pertama Anda bisa susun pinnya sesuai standar untuk yang tipe “straight”, sementara itu di ujung yang lain Anda susun pinnya sesuai standar buat tipe “cross”.Masih bingung? Begini cara mudahnya:Ujung pertama:
1. oranye muda
2. oranye tua
3. hijau muda
4. biru muda
5. biru tua
6. hijau tua
7. coklat muda
8. coklat tua
Maka di ujung yang lain harus dibuat begini:
1. hijau muda
2. hijau tua
3. orange muda
4. biru muda
5. biru tua
6. orange tua
7. coklat muda
8. coklat tua
Sudah agak lebih mengerti? Jadi disini posisi nomor 1, 2, 3 dan 6 yang ditukar. Nanti jika dites menggunakan LAN tester, maka nantinya led 1, 2, 3 dan 6 akan saling bertukar. Kalau tipe straight menyalanya urutan, sedangkan tipe cross ada yang lompat-lompat. Tapi yang pasti harus menyalasemua setiap led dari nomor 1 sampai 8.OK, selamat membangun jaringan komputer. Semoga Anda bisa berhasil sewaktu memasang konektor pada kabelnya. Semoga ilmu ini berguna buat Anda, soalnya waktu dulu penulis pertama kali membuat jaringan hasilnya lucu sekali, untuk mengupas kabelnya penulis masih menggunakan cutter, padahal sudah ada fasilitasnya di crimp toolnya. Tambah lagi ujung-ujungnya tiap kabel penulis kelupas lagi menggunakan cutter, padahal yang betul tidak perlu dikupas satu-satu, biarkan saja rata, karena nantinya apabila di ‘crimp tool’ maka pin tersebut masing-masing akan tembus ke dalam kabelnya. Semoga Anda tidak melakukan hal sama seperti penulis dulu.Demikian tulisan mengenai cara membuat sambungan kabel UTP untuk jaringan komputer. Semoga berguna bagi Anda semua. Terima kasih.
sumber : http://drajat-ag.blogspot.com/2007/05/pengkabelan-utp-straigh-cross.html
Kabel Straight
Kabel straight adalah istilah untuk kabel yang menggunakan standar yang sama pada kedua ujung kabelnya, bisa EIA/TIA 568A atau EIA/TIA 568B pada kedua ujung kabel. Sederhananya, urutan warna pada kedua ujung kabel sama. Pada kabel straight, pin 1 di salah satu ujung kabel terhubung ke pin 1 pada ujung lainnya, pin 2 terhubung ke pin 2 di ujung lainnya, dan seterusnya.
Jadi, ketika PC mengirim data pada pin 1 dan 2 lewat kabel straight ke Switch, Switch menerima data pada pin 1 dan 2. Nah, karena pin 1 dan 2 pada switch tidak akan digunakan untuk mengirim data sebagaimana halnya pin 1 dan 2 pada PC, maka Switch
menggunakan pin 3 dan 6 untuk mengirim data ke PC, karena PC menerima data pada pin 3 dan 6.
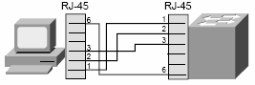
Lebih detailnya, lihat gambar berikut :
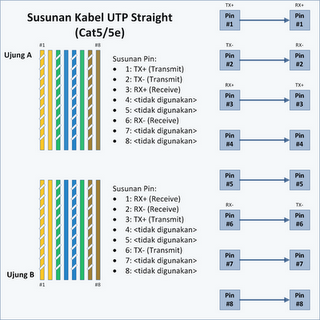
Penggunaan kabel straight :
menghubungkan komputer ke port biasa di Switch.
menghubungkan komputer ke port LAN modem cable/DSL.
menghubungkan port WAN router ke port LAN modem cable/DSL.
menghubungkan port LAN router ke port uplink di Switch.
menghubungkan 2 HUB/Switch dengan salah satu HUB/Switch menggunakan port uplink dan yang lainnya menggunakan port biasa
Kabel crossover
Kabel crossover menggunakan EIA/TIA 568A pada salah satu ujung kabelnya dan EIA/TIA 568B pada ujung kabel lainnya.
Pada gambar, pin 1 dan 2 di ujung A terhubung ke pin 3 dan 6 di ujung B, begitu pula pin 1 dan 2 di ujung B yang terhubung ke pin 3 dan 6 di ujung A. Jadi, pin 1 dan 2 pada setiap ujung kabel digunakan untuk mengirim data, sedangkan pin 3 dan 6 pada setiap ujung kabel digunakan untuk menerima data, karena pin 1 dan 2 saling terhubung secara berseberangan dengan pin 3 dan 6.
Untuk mengenali sebuah kabel apakah crossover ataupun straight adalah dengan hanya melihat salah satu ujung kabel. Jika urutan warna kabel pada pin 1 adalah Putih Hijau, maka kabel tersebut adalah kabel crossover (padahal jika ujung yang satunya lagi juga memiliki urutan warna yang sama yaitu Putih Hijau sebagai pin 1, maka kabel tersebut adalah kabel Straight). Tapi untungnya, kebanyakan kabel menggunakan standar EIA/TIA 568B pada kedua ujung kabelnya.
Penggunaan kabel crossover :
menghubungkan 2 buah komputer secara langsung
menghubungkan 2 buah HUB/Switch menggunakan port biasa diantara kedua HUB/Switch.
menghubungkan komputer ke port uplink Switch
menghubungkan port LAN router ke port biasa di HUB/Switch
Port biasa VS Port uplink
Untuk menghubungkan dua buah HUB/Switch atau menghubungkan dua buah komputer secara langsung dibutuhkan kabel crossover. Tapi jika HUB/Switch atau Network Interface Card (NIC) atau peralatan network lainnya menyediakan Uplinkport atau MDI/MDI-X anda bisa menggunakan kabel straight untuk menghubungkan ke port biasa di HUB/Switch atau Network Interface Card atau peralatan network lainnya.

Sumber : http://zaduna.blogspot.com/2008/11/perbedaan-antara-kabel-straight-dan.html
Kabel straight adalah istilah untuk kabel yang menggunakan standar yang sama pada kedua ujung kabelnya, bisa EIA/TIA 568A atau EIA/TIA 568B pada kedua ujung kabel. Sederhananya, urutan warna pada kedua ujung kabel sama. Pada kabel straight, pin 1 di salah satu ujung kabel terhubung ke pin 1 pada ujung lainnya, pin 2 terhubung ke pin 2 di ujung lainnya, dan seterusnya.
Jadi, ketika PC mengirim data pada pin 1 dan 2 lewat kabel straight ke Switch, Switch menerima data pada pin 1 dan 2. Nah, karena pin 1 dan 2 pada switch tidak akan digunakan untuk mengirim data sebagaimana halnya pin 1 dan 2 pada PC, maka Switch
menggunakan pin 3 dan 6 untuk mengirim data ke PC, karena PC menerima data pada pin 3 dan 6.
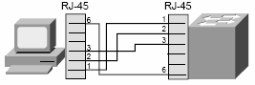
Lebih detailnya, lihat gambar berikut :
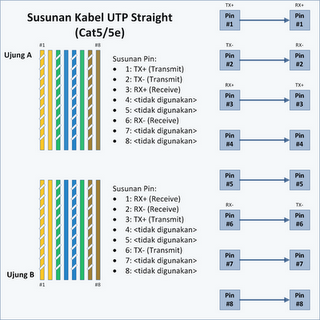
Penggunaan kabel straight :
menghubungkan komputer ke port biasa di Switch.
menghubungkan komputer ke port LAN modem cable/DSL.
menghubungkan port WAN router ke port LAN modem cable/DSL.
menghubungkan port LAN router ke port uplink di Switch.
menghubungkan 2 HUB/Switch dengan salah satu HUB/Switch menggunakan port uplink dan yang lainnya menggunakan port biasa
Kabel crossover
Kabel crossover menggunakan EIA/TIA 568A pada salah satu ujung kabelnya dan EIA/TIA 568B pada ujung kabel lainnya.
Pada gambar, pin 1 dan 2 di ujung A terhubung ke pin 3 dan 6 di ujung B, begitu pula pin 1 dan 2 di ujung B yang terhubung ke pin 3 dan 6 di ujung A. Jadi, pin 1 dan 2 pada setiap ujung kabel digunakan untuk mengirim data, sedangkan pin 3 dan 6 pada setiap ujung kabel digunakan untuk menerima data, karena pin 1 dan 2 saling terhubung secara berseberangan dengan pin 3 dan 6.
Untuk mengenali sebuah kabel apakah crossover ataupun straight adalah dengan hanya melihat salah satu ujung kabel. Jika urutan warna kabel pada pin 1 adalah Putih Hijau, maka kabel tersebut adalah kabel crossover (padahal jika ujung yang satunya lagi juga memiliki urutan warna yang sama yaitu Putih Hijau sebagai pin 1, maka kabel tersebut adalah kabel Straight). Tapi untungnya, kebanyakan kabel menggunakan standar EIA/TIA 568B pada kedua ujung kabelnya.
Penggunaan kabel crossover :
menghubungkan 2 buah komputer secara langsung
menghubungkan 2 buah HUB/Switch menggunakan port biasa diantara kedua HUB/Switch.
menghubungkan komputer ke port uplink Switch
menghubungkan port LAN router ke port biasa di HUB/Switch
Port biasa VS Port uplink
Untuk menghubungkan dua buah HUB/Switch atau menghubungkan dua buah komputer secara langsung dibutuhkan kabel crossover. Tapi jika HUB/Switch atau Network Interface Card (NIC) atau peralatan network lainnya menyediakan Uplinkport atau MDI/MDI-X anda bisa menggunakan kabel straight untuk menghubungkan ke port biasa di HUB/Switch atau Network Interface Card atau peralatan network lainnya.

Sumber : http://zaduna.blogspot.com/2008/11/perbedaan-antara-kabel-straight-dan.html
Kabel Cross

Kabel Cross
Sebelum dapat mengkoneksikan 2 PC menggunakan kabel crossing ada beberapa hal yang dibutuhkan diantaranya :
- Tang kerimping
- 2 buah RG 45
- Kabel UTP 5e dengan panjang secukupnya, sesuai dengan selera anda
- 2 buah PC yang akan dikoneksikan.
Pertama lepaskan shield kabel ( pelindung kabel biasanya bewarna abu -abu ) beberapa centimeter ( 2 cm), dengan memotong shield tersebut menggunakan tang kerimping, kemudian lurus-luruskan kabel-kabel yang berwarna-warni tersebut, kemudian urutkan kabel berdasarkan pewarnaannya di salah satu ujung kabel UTP tersebut. Urutannya adalah sebagai berikut :

Sumber : http://zaduna.blogspot.com/2008/11/perbedaan-antara-kabel-straight-dan.html

Kabel Cross
Sebelum dapat mengkoneksikan 2 PC menggunakan kabel crossing ada beberapa hal yang dibutuhkan diantaranya :
- Tang kerimping
- 2 buah RG 45
- Kabel UTP 5e dengan panjang secukupnya, sesuai dengan selera anda
- 2 buah PC yang akan dikoneksikan.
Pertama lepaskan shield kabel ( pelindung kabel biasanya bewarna abu -abu ) beberapa centimeter ( 2 cm), dengan memotong shield tersebut menggunakan tang kerimping, kemudian lurus-luruskan kabel-kabel yang berwarna-warni tersebut, kemudian urutkan kabel berdasarkan pewarnaannya di salah satu ujung kabel UTP tersebut. Urutannya adalah sebagai berikut :

Sumber : http://zaduna.blogspot.com/2008/11/perbedaan-antara-kabel-straight-dan.html
Jumat, 17 Juli 2009
Model Open Systems Interconnection (OSI) diciptakan oleh International Organization for Standardization (ISO) yang menyediakan kerangka logika terstruktur bagaimana proses komunikasi data berinteraksi melalui jaringan. Standard ini dikembangkan untuk industri komputer agar komputer dapat berkomunikasi pada jaringan yang berbeda secara efisien.
Model Layer OSI
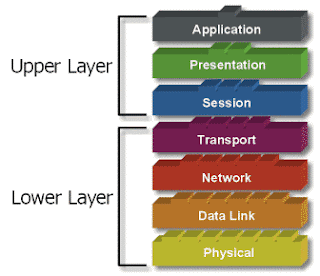
Model Open Systems Interconnection (OSI) diciptakan oleh International Organization for Standardization (ISO) yang menyediakan kerangka logika terstruktur bagaimana proses komunikasi data berinteraksi melalui jaringan. Standard ini dikembangkan untuk industri komputer agar komputer dapat berkomunikasi pada jaringan yang berbeda secara efisien.
Pengantar Model Open Systems Interconnection(OSI)
Ketika data ditransfer melalui jaringan, sebelumnya data tersebut harus melewati ke-tujuh layer dari satu terminal, mulai dari layer aplikasi sampai physical layer, kemudian di sisi penerima, data tersebut melewati layer physical sampai aplikasi. Pada saat data melewati satu layer dari sisi pengirim, maka akan ditambahkan satu “header” sedangkan pada sisi penerima “header” dicopot sesuai dengan layernya.
Terdapat 7 layer pada model OSI. Setiap layer bertanggungjawwab secara khusus pada proses komunikasi data. Misal, satu layer bertanggungjawab untuk membentuk koneksi antar perangkat, sementara layer lainnya bertanggungjawab untuk mengoreksi terjadinya “error” selama proses transfer data berlangsung.
Model Layer OSI dibagi dalam dua group: “upper layer” dan “lower layer”. “Upper layer” fokus pada applikasi pengguna dan bagaimana file direpresentasikan di komputer. Untuk Network Engineer, bagian utama yang menjadi perhatiannya adalah pada “lower layer”. Lower layer adalah intisari komunikasi data melalui jaringan aktual.
Model OSI terdiri dari 7 layer :
* Application
* Presentation
* Session
* Transport
* Network
* Data Link
* Physical
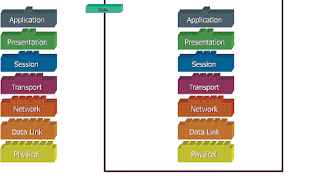
Model Open Systems Interconnection (OSI) diciptakan oleh International Organization for Standardization (ISO) yang menyediakan kerangka logika terstruktur bagaimana proses komunikasi data berinteraksi melalui jaringan. Standard ini dikembangkan untuk industri komputer agar komputer dapat berkomunikasi pada jaringan yang berbeda secara efisien.
Model OSI
Tujuan utama penggunaan model OSI adalah untuk membantu desainer jaringan memahami fungsi dari tiap-tiap layer yang berhubungan dengan aliran komunikasi data. Termasuk jenis-jenis protoklol jaringan dan metode transmisi.
Model dibagi menjadi 7 layer, dengan karakteristik dan fungsinya masing-masing. Tiap layer harus dapat berkomunikasi dengan layer di atasnya maupun dibawahnya secara langsung melalui serentetan protokol dan standard.
Application Layer: Menyediakan jasa untuk aplikasi pengguna. Layer ini bertanggungjawab atas pertukaran informasi antara program komputer, seperti program e-mail, dan service lain yang jalan di jaringan, seperti server printer atau aplikasi komputer lainnya.
Presentation Layer: Bertanggung jawab bagaimana data dikonversi dan diformat untuk transfer data. Contoh konversi format text ASCII untuk dokumen, .gif dan JPG untuk gambar. Layer ini membentuk kode konversi, translasi data, enkripsi dan konversi.
Session Layer: Menentukan bagaimana dua terminal menjaga, memelihara dan mengatur koneksi,- bagaimana mereka saling berhubungan satu sama lain. Koneksi di layer ini disebut “session”.
Transport Layer: Bertanggung jawab membagi data menjadi segmen, menjaga koneksi logika “end-to-end” antar terminal, dan menyediakan penanganan error (error handling).
Network Layer: Bertanggung jawab menentukan alamat jaringan, menentukan rute yang harus diambil selama perjalanan, dan menjaga antrian trafik di jaringan. Data pada layer ini berbentuk paket.
Data Link Layer: Menyediakan link untuk data, memaketkannya menjadi frame yang berhubungan dengan “hardware” kemudian diangkut melalui media. komunikasinya dengan kartu jaringan, mengatur komunikasi layer physical antara sistem koneksi dan penanganan error.
Physical Layer: Bertanggung jawab atas proses data menjadi bit dan mentransfernya melalui media, seperti kabel, dan menjaga koneksi fisik antar sistem.
Model Layer OSI
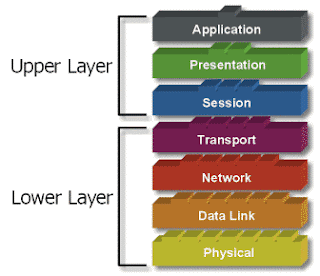
Model Open Systems Interconnection (OSI) diciptakan oleh International Organization for Standardization (ISO) yang menyediakan kerangka logika terstruktur bagaimana proses komunikasi data berinteraksi melalui jaringan. Standard ini dikembangkan untuk industri komputer agar komputer dapat berkomunikasi pada jaringan yang berbeda secara efisien.
Pengantar Model Open Systems Interconnection(OSI)
Ketika data ditransfer melalui jaringan, sebelumnya data tersebut harus melewati ke-tujuh layer dari satu terminal, mulai dari layer aplikasi sampai physical layer, kemudian di sisi penerima, data tersebut melewati layer physical sampai aplikasi. Pada saat data melewati satu layer dari sisi pengirim, maka akan ditambahkan satu “header” sedangkan pada sisi penerima “header” dicopot sesuai dengan layernya.
Terdapat 7 layer pada model OSI. Setiap layer bertanggungjawwab secara khusus pada proses komunikasi data. Misal, satu layer bertanggungjawab untuk membentuk koneksi antar perangkat, sementara layer lainnya bertanggungjawab untuk mengoreksi terjadinya “error” selama proses transfer data berlangsung.
Model Layer OSI dibagi dalam dua group: “upper layer” dan “lower layer”. “Upper layer” fokus pada applikasi pengguna dan bagaimana file direpresentasikan di komputer. Untuk Network Engineer, bagian utama yang menjadi perhatiannya adalah pada “lower layer”. Lower layer adalah intisari komunikasi data melalui jaringan aktual.
Model OSI terdiri dari 7 layer :
* Application
* Presentation
* Session
* Transport
* Network
* Data Link
* Physical
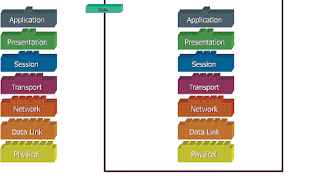
Model Open Systems Interconnection (OSI) diciptakan oleh International Organization for Standardization (ISO) yang menyediakan kerangka logika terstruktur bagaimana proses komunikasi data berinteraksi melalui jaringan. Standard ini dikembangkan untuk industri komputer agar komputer dapat berkomunikasi pada jaringan yang berbeda secara efisien.
Model OSI
Tujuan utama penggunaan model OSI adalah untuk membantu desainer jaringan memahami fungsi dari tiap-tiap layer yang berhubungan dengan aliran komunikasi data. Termasuk jenis-jenis protoklol jaringan dan metode transmisi.
Model dibagi menjadi 7 layer, dengan karakteristik dan fungsinya masing-masing. Tiap layer harus dapat berkomunikasi dengan layer di atasnya maupun dibawahnya secara langsung melalui serentetan protokol dan standard.
Application Layer: Menyediakan jasa untuk aplikasi pengguna. Layer ini bertanggungjawab atas pertukaran informasi antara program komputer, seperti program e-mail, dan service lain yang jalan di jaringan, seperti server printer atau aplikasi komputer lainnya.
Presentation Layer: Bertanggung jawab bagaimana data dikonversi dan diformat untuk transfer data. Contoh konversi format text ASCII untuk dokumen, .gif dan JPG untuk gambar. Layer ini membentuk kode konversi, translasi data, enkripsi dan konversi.
Session Layer: Menentukan bagaimana dua terminal menjaga, memelihara dan mengatur koneksi,- bagaimana mereka saling berhubungan satu sama lain. Koneksi di layer ini disebut “session”.
Transport Layer: Bertanggung jawab membagi data menjadi segmen, menjaga koneksi logika “end-to-end” antar terminal, dan menyediakan penanganan error (error handling).
Network Layer: Bertanggung jawab menentukan alamat jaringan, menentukan rute yang harus diambil selama perjalanan, dan menjaga antrian trafik di jaringan. Data pada layer ini berbentuk paket.
Data Link Layer: Menyediakan link untuk data, memaketkannya menjadi frame yang berhubungan dengan “hardware” kemudian diangkut melalui media. komunikasinya dengan kartu jaringan, mengatur komunikasi layer physical antara sistem koneksi dan penanganan error.
Physical Layer: Bertanggung jawab atas proses data menjadi bit dan mentransfernya melalui media, seperti kabel, dan menjaga koneksi fisik antar sistem.
"Membuat Jaringan Mikrotik"
Assalamu’alaikum Wr. Wb
Pendahuluan.
Disini kami disediakan 4 buah unit computer, dan kami bertugas untuk membuat sebuah jaringan yang dapat membuat computer tersebut dapat mengakses jaringan internet.
Menginstall router mikrotik pada sebuah computer.
Masukan CD mikrotik pada CD ROM.
Lakukan booting ulang.
Pilihlah program yang Anda butuhkan.
Tekan “A” untuk memilih semua program.
Kemudian tekan “I” untuk menginstall program tersebut.
Kemudian akan muncul pilihan untuk menjaga konfigurasi atau tidak.
Tekan “N” untuk tidak.
Kemudian akan muncul pilihan lagi : “jika ingin menginstall maka semua partisi akan di hapus”
Pilih “Y” untuk ya.
Setelah selesai penginstallan program computer akan meminta reboot, klik enter untuk reboot.
Untuk masuk ke dalam comment mikrotik, kita harus memasukan user name.
Ketikkan admin pada user name, kosongkan password.
comment-comment pada penginstallan.
System identity set name=paketC
Interface Ethernet enable ether1
Interface Ethernet enable ether2
Interface Ethernet set ether1 name=public
Interface Ethernet set ether2 name=local
IP address add interface=public address=192.168.1.12/24
IP address add interface=local address=192.168.6.1/24
IP route add gateway=192.168.6.1
IP route add gateway=192.168.1.1
IP dns set primary-dns=192.168.1.1
IP firewall nat add chain=scrnat action=masquerade
IP dhcp-server setup
Pada bagian server interface ketik public.
Untuk mengecek apakah penginstallan sudah benar yaitu dengan cara :
Ping IP public192.168.1.12
Ping IP local 192.168.6.1
Ping ISP 192.168.1.1
Ping web server 192.168.6.2
Ping client 1 192.168.6.3
Ping client 2 192.168.6.4
Catatan
Pada bagian belakang IP address harus berbeda.
PENUTUP
Demikianlah presentasi ini kami sampaikan. Bila terdapat kekurangan atau informasi yang kurang memadai kami mohon maaf. Semoga informasi yang kami berikan dapat bermanfaat bagi anda. Trimz.
Wassalamu’alaikum. Wr.Wb
Kelompok 3 :
Cut Shavrina Devinta Fauzi
Edwin Alisfa Renando
Fajri Ramdhani
Farisy Ideham Hanafi
Ferri Dio Juliansyah
Pendahuluan.
Disini kami disediakan 4 buah unit computer, dan kami bertugas untuk membuat sebuah jaringan yang dapat membuat computer tersebut dapat mengakses jaringan internet.
Menginstall router mikrotik pada sebuah computer.
Masukan CD mikrotik pada CD ROM.
Lakukan booting ulang.
Pilihlah program yang Anda butuhkan.
Tekan “A” untuk memilih semua program.
Kemudian tekan “I” untuk menginstall program tersebut.
Kemudian akan muncul pilihan untuk menjaga konfigurasi atau tidak.
Tekan “N” untuk tidak.
Kemudian akan muncul pilihan lagi : “jika ingin menginstall maka semua partisi akan di hapus”
Pilih “Y” untuk ya.
Setelah selesai penginstallan program computer akan meminta reboot, klik enter untuk reboot.
Untuk masuk ke dalam comment mikrotik, kita harus memasukan user name.
Ketikkan admin pada user name, kosongkan password.
comment-comment pada penginstallan.
System identity set name=paketC
Interface Ethernet enable ether1
Interface Ethernet enable ether2
Interface Ethernet set ether1 name=public
Interface Ethernet set ether2 name=local
IP address add interface=public address=192.168.1.12/24
IP address add interface=local address=192.168.6.1/24
IP route add gateway=192.168.6.1
IP route add gateway=192.168.1.1
IP dns set primary-dns=192.168.1.1
IP firewall nat add chain=scrnat action=masquerade
IP dhcp-server setup
Pada bagian server interface ketik public.
Untuk mengecek apakah penginstallan sudah benar yaitu dengan cara :
Ping IP public192.168.1.12
Ping IP local 192.168.6.1
Ping ISP 192.168.1.1
Ping web server 192.168.6.2
Ping client 1 192.168.6.3
Ping client 2 192.168.6.4
Catatan
Pada bagian belakang IP address harus berbeda.
PENUTUP
Demikianlah presentasi ini kami sampaikan. Bila terdapat kekurangan atau informasi yang kurang memadai kami mohon maaf. Semoga informasi yang kami berikan dapat bermanfaat bagi anda. Trimz.
Wassalamu’alaikum. Wr.Wb
Kelompok 3 :
Cut Shavrina Devinta Fauzi
Edwin Alisfa Renando
Fajri Ramdhani
Farisy Ideham Hanafi
Ferri Dio Juliansyah
"Install Mikrotik"
1. Masuk ke BIOS dengan menekan tombol Del atau F1 atau F2. Setting booting pertama adalah CD-ROM
2. Masukan CD Mikrotik OS, kemudian simpan perubahan di BIOS, maka computer akan merestart
3. Tekan tombol “A” untuk memilih semua paket dan tekan tombol “ i “ untuk
menginstall paket.
4. Pada saat mikrotik menanyakan “Do you want to keep old configuration ?”
tekan tombol Y dua kali. Maka akan muncul proses penginstallan.
5. Setelah selesai tekan tombol ENTER, dan keluarkan CD Mikrotik OS di dalam CD-ROM. Maka computer akan merestart.
6. Setelah merestart, Mikrotik menanyakan apakah ingin melakukan scandisk
? tekan tombol N, untuk membatalkan scandisk. Maka akan muncul tampilan
login.
7. Pada gambar di atas, untuk Login, ketikkan admin, untuk passwordnya
Tkj
8. Mikrotik telah selesai terinstall, dan saatnya untuk melakukan konfigurasi Mikrotik
sebagai Router (Gateway).
2. Masukan CD Mikrotik OS, kemudian simpan perubahan di BIOS, maka computer akan merestart
3. Tekan tombol “A” untuk memilih semua paket dan tekan tombol “ i “ untuk
menginstall paket.
4. Pada saat mikrotik menanyakan “Do you want to keep old configuration ?”
tekan tombol Y dua kali. Maka akan muncul proses penginstallan.
5. Setelah selesai tekan tombol ENTER, dan keluarkan CD Mikrotik OS di dalam CD-ROM. Maka computer akan merestart.
6. Setelah merestart, Mikrotik menanyakan apakah ingin melakukan scandisk
? tekan tombol N, untuk membatalkan scandisk. Maka akan muncul tampilan
login.
7. Pada gambar di atas, untuk Login, ketikkan admin, untuk passwordnya
Tkj
8. Mikrotik telah selesai terinstall, dan saatnya untuk melakukan konfigurasi Mikrotik
sebagai Router (Gateway).
"Install Debian"
LANGKAH I
Persiapan Menginstall Linux (Debian) Nyalakan komputer, kemudian
Tekan [delete] untuk masuk ke BIOS
Setelah di dalam BIOS, pilih menu
BIOS FEATURES SETUP kemudian tekan [ ENTER ]
Setelah itu pilihlah menu Boot Sequence agar menjadi CDROM,C,A [ESC]
Pilih,
SAVE & EXIT SETUP
[ENTER]
kemudian tekan Y [ENTER]
Maka komputer akan mulai booting kembali dengan boot sequence pertama ke CDROM.
Masukkan CD debian yang ada kedalam CDROM.
LANGKAH II
Boot dari CD
Setelah memasukkan CD ke dalam CDROM maka tinggal tunggu CD boot.
Setelah komputer boot ke CD, akan muncul tampilan sebagai berikut:
Welcome to Deal
This is debian ...........................................
..........................................................
boot:_ [ENTER]
LANGKAH III
Pilihan Awal Penginstallan
Setelah itu komputer akan loading...
Tunggu sampai muncul tulisan sebagai berikut:
' Choose The Language '
Pilih bahasa (disarankan bahasa inggris - en). [ENTER]
' Choose Language Variant '
Pilih ' English (United States) ' [ENTER].
' Relase Notes '
Pilih [ENTER].
' Debian GNU/LINUX Installation Main Menu '
Akan ada macam-macam pilihan didalam kotak dengan bagian yang di highlight
pada pilihan yang paling atas dengan tulisan,
Next : Configure the Keyboard
tekan [ENTER].
' Select a Keyboard '
Akan ada macam-macam pilihan didalam kotak dengan bagian yang di highlight
pilih,
qwerty/us : U.S. English (QWERTY)
[ENTER]
LANGKAH IV
Menentukan Partisi Hardisk
' Debian GNU/LINUX Installation Main Menu '
Akan ada macam-macam pilihan didalam kotak dengan bagian yang di highlight
pada pilihan yang paling atas dengan tulisan,
Next : Initialize and Activate a Swap Partition
pilih,
Previous: Partition a Hard Disk
[ENTER]
' Select Disk Drive '
pilih,
/dev/hda
[ENTER]
' Lilo Limitations '
[ENTER]
' Note on additional space for the ReiserFS Journal '
[ENTER]
Akan muncul tampilan partisi yang ada pada hard Disk hda, dengan informasi ini anda akan mengetahui letak partisi swap dan letak partisi tempat anda akan meletakkan '/' (root).
pilih [ Quit ]
dengan menggerakan/menekan panah kearah kanan. [ENTER]
LANGKAH V
Menginisialisasi Partisi Swap
' Debian GNU/LINUX Installation Main Menu '
Akan ada macam-macam pilihan didalam kotak dengan bagian yang di highlight pada pilihan yang paling atas dengan tulisan,
Next : Initialize and Activate a Swap Partition
[ENTER]
' Scan for Bad Blocks? '
pilih [ENTER]
' Are You Sure? '
pilih [ENTER]
LANGKAH VI
Memilih jenis File System pada Partisi Linux
' Debian GNU/LINUX Installation Main Menu '
Akan ada macam-macam pilihan didalam kotak dengan bagian yang di highlight
pada pilihan yang paling atas dengan tulisan,
Next : Initialize a Linux Partition
[ENTER]
' Choose Filesystem Type '
Terdapat 3 pilihan pada kotak, pilih,
Ext3 : Next Generation of Ext2, a journaling filesystem
[ENTER]
' Select Partition '
Pilih partisi yang akan dijadikan "Ext3"
Terdapat 3 pilihan pada kotak, pilih,
/dev/hda2 : Linux native
[ENTER]
' Scan for Bad Blocks? '
pilih [ENTER]
' Are You Sure? '
Perhatikan baik-baik apakah benar yang anda pilih /dev/hda2 sebagai "Ext3" kalau sudah benar
pilih [ENTER]
' Mount as the Root Filesystem? '
pilih [ENTER]
LANGKAH VII
Menginstall Kernel dan Modulnya
' Debian GNU/LINUX Installation Main Menu '
Akan ada macam-macam pilihan didalam kotak dengan bagian yang di highlight pada pilihan yang paling atas dengan tulisan,
Next : Install kernel and Driver Modules
[ENTER]
' Select Installation Medium '
pilih,
cdrom : CD-ROM drive
[ENTER]
' Please insert the CD-ROM '
pilih [ENTER]
' Please Wait '
' Select Archive path '
Pilih directory tempat menginstall kernel.
/instmnt/dists/woody/main/disks-i386/current
[ENTER]
' Please Wait '
LANGKAH VIII
Memilih Driver
' Debian GNU/LINUX Installation Main Menu '
Akan ada macam-macam pilihan didalam kotak dengan bagian yang di highlight
pada pilihan yang paling atas dengan tulisan,
Next : Configure Device Driver Modules
[ENTER]
' Note about loaded drivers '
pilih, [ENTER]
' Select Category '
Akan tampil pilihan-pilihan module yang akan di pilih,
1. Pilih ' kernel/drivers/input Input Devices. ' [ENTER]
' Select kernel/driver/input modules '
pilih,
' kebdev - Keyboard support ' [ENTER]
' kebdev '
pilih, [ENTER]
' Enter Command-Line Argumens '
Tidak perlu diisi apa-apa.
[ENTER]
pilih,
' mousedev - Mouse support ' [ENTER]
' mousedev '
pilih, [ENTER]
' Enter Command-Line Argumens '
Tidak perlu diisi apa-apa.
[ENTER]
Pilih ' Exit Finish Return to previous menu. ' [ENTER]
2. Pilih ' kernel/drivers/net Drivers for network interface cards ' [ENTER]
' Select kernel/drivers/net modules '
carilah ' eepro100 ' [ENTER]
' eepro100 '
pilih, [ENTER]
atau bila gagal bisa coba bonding
' Enter Command-Line Argumens '
Tidak perlu diisi apa-apa. [ENTER]
Pilih ' Exit Finish Return to previous menu. ' [ENTER]
3. Pilih ' kernel/fs/msdos
MS-DOS file system ' [ENTER]
' Select kernel/fs/msdos modules '
pilih, ' msdos - PC BIOS ' [ENTER]
' msdos '
pilih, [ENTER]
' Enter Command-Line Argumens '
Tidak perlu diisi apa-apa.
[ENTER]
Pilih ' Exit Finish Return to previous menu. ' [ENTER]
4. Pilih ' kernel/arch/1386/kernel i386-base drivers. ' [ENTER]
pilih, ' apm ' [ENTER]
' apm '
pilih, [ENTER]
' Enter Command-Line Argumens '
Tidak perlu diisi apa-apa.
[ENTER]
pilih, ' cpuid ' [ENTER]
' cpuid '
pilih, [ENTER]
' Enter Command-Line Argumens '
Tidak perlu diisi apa-apa.
[ENTER]
Pilih ' Exit Finish Return to previous menu. ' [ENTER]
Pilih, ' Exit ' [ENTER]
LANGKAH IX
Mengkonfigurasi Jaringan
' Debian GNU/LINUX Installation Main Menu '
Akan ada macam-macam pilihan didalam kotak dengan bagian yang di highlight
pada pilihan yang paling atas dengan tulisan,
Next : Configure the network
[ENTER]
' Choose The Hostname '
Ganti tulisan ' Debian ' dengan ' LAB-OS-27-*** '
*** diganti dengan nomor komputer.
[ENTER]
' Automatic Network Configuration '
pilih, [ENTER]
' Choose the IP Address '
Ganti tulisan default-nya dengan ' 192.168.2.14.*** '
*** diganti dengan nomor komputer.
[ENTER]
' Choose Network Mask '
Tidak usah diganti.
[ENTER]
' What is your IP gateaway address? '
192.168.2.14
[ENTER]
' Choose Domain Name '
Tulis ' cs.ui.ac.id '
[ENTER]
' Choose the DNS Server Addresses '
Ganti dengan ' 152.118.24.2 '
[ENTER]
LANGKAH X
Menginstall Base System
' Debian GNU/LINUX Installation Main Menu '
Akan ada macam-macam pilihan didalam kotak dengan bagian yang di
highlight pada pilihan yang paling atas dengan tulisan,
Next : Install the base system
[ENTER]
' Select Installation Medium '
pilih,
' cdrom : CD-ROM drive '
[ENTER]
' Please insert the CD-ROM '
pilih, [ENTER]
' Select Archive path '
Pilih directory untuk menginstall base sistem.
/instmnt
[ENTER]
' Installing Base System, please wait '
Tunggulah sampai selesai menginstall.
LANGKAH XI
Membuat System Menjadi Bootable
' Debian GNU/LINUX Installation Main Menu '
Akan ada macam-macam pilihan didalam kotak dengan bagian yang di highlight
pada pilihan yang paling atas dengan tulisan,
Next : Make System Bootable
[ENTER]
' When should the LILO boot loader be installed ? '
Pilih,
/dev/hda : Install LILO in the MBR (use this if unsure).
[ENTER]
' Other bootable partitions '
Pilih,
Include Put all into the menu.
[ENTER]
' Securing LILO '
[ENTER]
LANGKAH XII
Membuat Boot Floppy
' Debian GNU/LINUX Installation Main Menu '
Akan ada macam-macam pilihan didalam kotak dengan bagian yang di highlight
pada pilihan yang paling atas dengan tulisan,
Next : Make a Boot Floppy
Masukkan disket(dalam keadaan baik)ke dalam floppy disk
[ENTER]
' Change Disk '
[ENTER]
Tunggulah sementara sedang membuat boot floppy
LANGKAH XIII
Mereboot Komputer
' Debian GNU/LINUX Installation Main Menu '
Akan ada macam-macam pilihan didalam kotak dengan bagian yang di highlight
pada pilihan yang paling atas dengan tulisan,
Next : Reboot The System
[ENTER]
' Reboot The System? '
Pilih,
Yes [ENTER]
Kemudian keluarkan disket dari floppy disk, sementara komputer sedang reboot.
Keluarkanlah cd deal dari cdrom.
Tunggu sampai muncul lilo boot seperti dibawah ini,
Linux
WIN/Dos
Pilih Linux [ENTER]
LANGKAH XIV
Konfigurasi System Debian
Kemudian akan masuk ke tampilan seperti dibawah ini :
' Debian System Configuration '
[ENTER]
' TimeZone Configuration '
Is the hardware clock set to GMT
Pilih,
[ENTER]
What area do you life in?
Pilih,
Asia [ENTER]
Select a city or time zone:
Pilih,
Jakarta [ENTER]
' Password setup '
Shall I enable md5 passwords?
Pilih,
[ENTER]
Shall I enable shadow passwords?
Pilih,
[ENTER]
Enter a password for the root:
Isi saja dengan 12345
[ENTER]
Re-enter password to verify:
Isi lagi dengan 12345
[ENTER]
Shall I create a normal user account now?
Pilih,
[ENTER]
' Debian System Configuration '
Shall I remove the pcmcia packages?
Pilih,
[ENTER]
Do you want to user a PPP connection to install the system.
Pilih,
[ENTER]
' Apt Configuration '
Choose the method apt should user to access to Debian archive:
Pilih,
cdrom [ENTER]
Masukkan cd deal ke dalam cdrom.
Enter CD ROM device file:
/dev/cdrom [ENTER]
Scan another CD?
pilih [ENTER]
Add another apt source?
pilih [ENTER]
Use security updates from security.debian.org?
pilih [ENTER]
Run tasksel?
pilih [ENTER]
Run dselect?
pilih [ENTER]
Run dselect?
pilih, [ENTER]
Tunggu sementara sedang mengkonfigurasi paket apa saja yang akan diambil,
sampai ada tulisan seperti di bawah ini :
Do you want to continue? [Y/n]
Ketikan y [ENTER]
Do you want to erase any previous downloaded.deb files? [Y/n]
Ketik,
y [ENTER]
Please enter to continue
[ENTER]
I can do .....
[---Please return---]
[ENTER]
You must choose one of the options below:
Enter value (default='1', 'x' to restart):
Ketik,
5 [ENTER]
'Debian System Configuration '
Have fun !
Thank you for choosing Debian.
[ENTER]
LANGKAH XV
Login
Nanti akan muncul pesan seperti dibawah ini:
LAB-OS-27-**** login :
(**** sesuai dengan komputer tempat anda menginstall)
Coba masukkan login root dan passwordnya.
Setelah itu kita akan mencoba menginstall paket.
Cara menginstallnya adalah dengan cara sebagai berikut:
ketik perintah ini di console:
apt-get install "nama paket" [ENTER]
Sebagai contoh kita akan mencoba menginstall lynx.
Jadi yang harus diketikkan adalah sebagai berikut :
apt-get install lynx [ENTER]
Do you want to continue? [Y/n]
ketikan y [ENTER]
Setelah selesai menginstall lynx coba ketikkan perintah ini di console :
lynx kambing.vlsm.org [ENTER]
Persiapan Menginstall Linux (Debian) Nyalakan komputer, kemudian
Tekan [delete] untuk masuk ke BIOS
Setelah di dalam BIOS, pilih menu
BIOS FEATURES SETUP kemudian tekan [ ENTER ]
Setelah itu pilihlah menu Boot Sequence agar menjadi CDROM,C,A [ESC]
Pilih,
SAVE & EXIT SETUP
[ENTER]
kemudian tekan Y [ENTER]
Maka komputer akan mulai booting kembali dengan boot sequence pertama ke CDROM.
Masukkan CD debian yang ada kedalam CDROM.
LANGKAH II
Boot dari CD
Setelah memasukkan CD ke dalam CDROM maka tinggal tunggu CD boot.
Setelah komputer boot ke CD, akan muncul tampilan sebagai berikut:
Welcome to Deal
This is debian ...........................................
..........................................................
boot:_ [ENTER]
LANGKAH III
Pilihan Awal Penginstallan
Setelah itu komputer akan loading...
Tunggu sampai muncul tulisan sebagai berikut:
' Choose The Language '
Pilih bahasa (disarankan bahasa inggris - en). [ENTER]
' Choose Language Variant '
Pilih ' English (United States) ' [ENTER].
' Relase Notes '
Pilih [ENTER].
' Debian GNU/LINUX Installation Main Menu '
Akan ada macam-macam pilihan didalam kotak dengan bagian yang di highlight
pada pilihan yang paling atas dengan tulisan,
Next : Configure the Keyboard
tekan [ENTER].
' Select a Keyboard '
Akan ada macam-macam pilihan didalam kotak dengan bagian yang di highlight
pilih,
qwerty/us : U.S. English (QWERTY)
[ENTER]
LANGKAH IV
Menentukan Partisi Hardisk
' Debian GNU/LINUX Installation Main Menu '
Akan ada macam-macam pilihan didalam kotak dengan bagian yang di highlight
pada pilihan yang paling atas dengan tulisan,
Next : Initialize and Activate a Swap Partition
pilih,
Previous: Partition a Hard Disk
[ENTER]
' Select Disk Drive '
pilih,
/dev/hda
[ENTER]
' Lilo Limitations '
[ENTER]
' Note on additional space for the ReiserFS Journal '
[ENTER]
Akan muncul tampilan partisi yang ada pada hard Disk hda, dengan informasi ini anda akan mengetahui letak partisi swap dan letak partisi tempat anda akan meletakkan '/' (root).
pilih [ Quit ]
dengan menggerakan/menekan panah kearah kanan. [ENTER]
LANGKAH V
Menginisialisasi Partisi Swap
' Debian GNU/LINUX Installation Main Menu '
Akan ada macam-macam pilihan didalam kotak dengan bagian yang di highlight pada pilihan yang paling atas dengan tulisan,
Next : Initialize and Activate a Swap Partition
[ENTER]
' Scan for Bad Blocks? '
pilih [ENTER]
' Are You Sure? '
pilih [ENTER]
LANGKAH VI
Memilih jenis File System pada Partisi Linux
' Debian GNU/LINUX Installation Main Menu '
Akan ada macam-macam pilihan didalam kotak dengan bagian yang di highlight
pada pilihan yang paling atas dengan tulisan,
Next : Initialize a Linux Partition
[ENTER]
' Choose Filesystem Type '
Terdapat 3 pilihan pada kotak, pilih,
Ext3 : Next Generation of Ext2, a journaling filesystem
[ENTER]
' Select Partition '
Pilih partisi yang akan dijadikan "Ext3"
Terdapat 3 pilihan pada kotak, pilih,
/dev/hda2 : Linux native
[ENTER]
' Scan for Bad Blocks? '
pilih [ENTER]
' Are You Sure? '
Perhatikan baik-baik apakah benar yang anda pilih /dev/hda2 sebagai "Ext3" kalau sudah benar
pilih [ENTER]
' Mount as the Root Filesystem? '
pilih [ENTER]
LANGKAH VII
Menginstall Kernel dan Modulnya
' Debian GNU/LINUX Installation Main Menu '
Akan ada macam-macam pilihan didalam kotak dengan bagian yang di highlight pada pilihan yang paling atas dengan tulisan,
Next : Install kernel and Driver Modules
[ENTER]
' Select Installation Medium '
pilih,
cdrom : CD-ROM drive
[ENTER]
' Please insert the CD-ROM '
pilih [ENTER]
' Please Wait '
' Select Archive path '
Pilih directory tempat menginstall kernel.
/instmnt/dists/woody/main/disks-i386/current
[ENTER]
' Please Wait '
LANGKAH VIII
Memilih Driver
' Debian GNU/LINUX Installation Main Menu '
Akan ada macam-macam pilihan didalam kotak dengan bagian yang di highlight
pada pilihan yang paling atas dengan tulisan,
Next : Configure Device Driver Modules
[ENTER]
' Note about loaded drivers '
pilih, [ENTER]
' Select Category '
Akan tampil pilihan-pilihan module yang akan di pilih,
1. Pilih ' kernel/drivers/input Input Devices. ' [ENTER]
' Select kernel/driver/input modules '
pilih,
' kebdev - Keyboard support ' [ENTER]
' kebdev '
pilih, [ENTER]
' Enter Command-Line Argumens '
Tidak perlu diisi apa-apa.
[ENTER]
pilih,
' mousedev - Mouse support ' [ENTER]
' mousedev '
pilih, [ENTER]
' Enter Command-Line Argumens '
Tidak perlu diisi apa-apa.
[ENTER]
Pilih ' Exit Finish Return to previous menu. ' [ENTER]
2. Pilih ' kernel/drivers/net Drivers for network interface cards ' [ENTER]
' Select kernel/drivers/net modules '
carilah ' eepro100 ' [ENTER]
' eepro100 '
pilih, [ENTER]
atau bila gagal bisa coba bonding
' Enter Command-Line Argumens '
Tidak perlu diisi apa-apa. [ENTER]
Pilih ' Exit Finish Return to previous menu. ' [ENTER]
3. Pilih ' kernel/fs/msdos
MS-DOS file system ' [ENTER]
' Select kernel/fs/msdos modules '
pilih, ' msdos - PC BIOS ' [ENTER]
' msdos '
pilih, [ENTER]
' Enter Command-Line Argumens '
Tidak perlu diisi apa-apa.
[ENTER]
Pilih ' Exit Finish Return to previous menu. ' [ENTER]
4. Pilih ' kernel/arch/1386/kernel i386-base drivers. ' [ENTER]
pilih, ' apm ' [ENTER]
' apm '
pilih, [ENTER]
' Enter Command-Line Argumens '
Tidak perlu diisi apa-apa.
[ENTER]
pilih, ' cpuid ' [ENTER]
' cpuid '
pilih, [ENTER]
' Enter Command-Line Argumens '
Tidak perlu diisi apa-apa.
[ENTER]
Pilih ' Exit Finish Return to previous menu. ' [ENTER]
Pilih, ' Exit ' [ENTER]
LANGKAH IX
Mengkonfigurasi Jaringan
' Debian GNU/LINUX Installation Main Menu '
Akan ada macam-macam pilihan didalam kotak dengan bagian yang di highlight
pada pilihan yang paling atas dengan tulisan,
Next : Configure the network
[ENTER]
' Choose The Hostname '
Ganti tulisan ' Debian ' dengan ' LAB-OS-27-*** '
*** diganti dengan nomor komputer.
[ENTER]
' Automatic Network Configuration '
pilih, [ENTER]
' Choose the IP Address '
Ganti tulisan default-nya dengan ' 192.168.2.14.*** '
*** diganti dengan nomor komputer.
[ENTER]
' Choose Network Mask '
Tidak usah diganti.
[ENTER]
' What is your IP gateaway address? '
192.168.2.14
[ENTER]
' Choose Domain Name '
Tulis ' cs.ui.ac.id '
[ENTER]
' Choose the DNS Server Addresses '
Ganti dengan ' 152.118.24.2 '
[ENTER]
LANGKAH X
Menginstall Base System
' Debian GNU/LINUX Installation Main Menu '
Akan ada macam-macam pilihan didalam kotak dengan bagian yang di
highlight pada pilihan yang paling atas dengan tulisan,
Next : Install the base system
[ENTER]
' Select Installation Medium '
pilih,
' cdrom : CD-ROM drive '
[ENTER]
' Please insert the CD-ROM '
pilih, [ENTER]
' Select Archive path '
Pilih directory untuk menginstall base sistem.
/instmnt
[ENTER]
' Installing Base System, please wait '
Tunggulah sampai selesai menginstall.
LANGKAH XI
Membuat System Menjadi Bootable
' Debian GNU/LINUX Installation Main Menu '
Akan ada macam-macam pilihan didalam kotak dengan bagian yang di highlight
pada pilihan yang paling atas dengan tulisan,
Next : Make System Bootable
[ENTER]
' When should the LILO boot loader be installed ? '
Pilih,
/dev/hda : Install LILO in the MBR (use this if unsure).
[ENTER]
' Other bootable partitions '
Pilih,
Include Put all into the menu.
[ENTER]
' Securing LILO '
[ENTER]
LANGKAH XII
Membuat Boot Floppy
' Debian GNU/LINUX Installation Main Menu '
Akan ada macam-macam pilihan didalam kotak dengan bagian yang di highlight
pada pilihan yang paling atas dengan tulisan,
Next : Make a Boot Floppy
Masukkan disket(dalam keadaan baik)ke dalam floppy disk
[ENTER]
' Change Disk '
[ENTER]
Tunggulah sementara sedang membuat boot floppy
LANGKAH XIII
Mereboot Komputer
' Debian GNU/LINUX Installation Main Menu '
Akan ada macam-macam pilihan didalam kotak dengan bagian yang di highlight
pada pilihan yang paling atas dengan tulisan,
Next : Reboot The System
[ENTER]
' Reboot The System? '
Pilih,
Yes [ENTER]
Kemudian keluarkan disket dari floppy disk, sementara komputer sedang reboot.
Keluarkanlah cd deal dari cdrom.
Tunggu sampai muncul lilo boot seperti dibawah ini,
Linux
WIN/Dos
Pilih Linux [ENTER]
LANGKAH XIV
Konfigurasi System Debian
Kemudian akan masuk ke tampilan seperti dibawah ini :
' Debian System Configuration '
[ENTER]
' TimeZone Configuration '
Is the hardware clock set to GMT
Pilih,
[ENTER]
What area do you life in?
Pilih,
Asia [ENTER]
Select a city or time zone:
Pilih,
Jakarta [ENTER]
' Password setup '
Shall I enable md5 passwords?
Pilih,
[ENTER]
Shall I enable shadow passwords?
Pilih,
[ENTER]
Enter a password for the root:
Isi saja dengan 12345
[ENTER]
Re-enter password to verify:
Isi lagi dengan 12345
[ENTER]
Shall I create a normal user account now?
Pilih,
[ENTER]
' Debian System Configuration '
Shall I remove the pcmcia packages?
Pilih,
[ENTER]
Do you want to user a PPP connection to install the system.
Pilih,
[ENTER]
' Apt Configuration '
Choose the method apt should user to access to Debian archive:
Pilih,
cdrom [ENTER]
Masukkan cd deal ke dalam cdrom.
Enter CD ROM device file:
/dev/cdrom [ENTER]
Scan another CD?
pilih [ENTER]
Add another apt source?
pilih [ENTER]
Use security updates from security.debian.org?
pilih [ENTER]
Run tasksel?
pilih [ENTER]
Run dselect?
pilih [ENTER]
Run dselect?
pilih, [ENTER]
Tunggu sementara sedang mengkonfigurasi paket apa saja yang akan diambil,
sampai ada tulisan seperti di bawah ini :
Do you want to continue? [Y/n]
Ketikan y [ENTER]
Do you want to erase any previous downloaded.deb files? [Y/n]
Ketik,
y [ENTER]
Please enter to continue
[ENTER]
I can do .....
[---Please return---]
[ENTER]
You must choose one of the options below:
Enter value (default='1', 'x' to restart):
Ketik,
5 [ENTER]
'Debian System Configuration '
Have fun !
Thank you for choosing Debian.
[ENTER]
LANGKAH XV
Login
Nanti akan muncul pesan seperti dibawah ini:
LAB-OS-27-**** login :
(**** sesuai dengan komputer tempat anda menginstall)
Coba masukkan login root dan passwordnya.
Setelah itu kita akan mencoba menginstall paket.
Cara menginstallnya adalah dengan cara sebagai berikut:
ketik perintah ini di console:
apt-get install "nama paket" [ENTER]
Sebagai contoh kita akan mencoba menginstall lynx.
Jadi yang harus diketikkan adalah sebagai berikut :
apt-get install lynx [ENTER]
Do you want to continue? [Y/n]
ketikan y [ENTER]
Setelah selesai menginstall lynx coba ketikkan perintah ini di console :
lynx kambing.vlsm.org [ENTER]
Perbaikan PC
Memulihkan Bad Sector pada hard disk
Bad Sector sudah lama menjadi momok yang cukup merisaukan bagi sejumlah pengguna komputer. Cukup banyak faktor yang dapat menyebabkan terjadinya Bad Sector, namun tidak sedikit juga cara yang dapat dilakukan untuk memulihkan hard disk yang terkena dampaknya. Beberapa waktu lalu saya membaca sebuah artikel di salah satu tabloid komputer tanah air, dan berikut tips yang dapat saya rangkumkan khusus untuk anda.
Pertama-tama anda harus sedikit mengenal apakah Bad Sector dan bagaimana Bad Sector bisa terjadi. Hard Disk dapat terkena Bad Sector melalui dua kemungkinan, pertama secara Logic, dan kedua secara Physic. Untuk kemungkinan terakhir, tidak akan dibahas terlalu mendalam karena Bad Sector secara Physic terjadi disebabkan oleh kerusakan fisik pada hard disk.
Sedangkan Bad Sector secara Logic dapat terjadi karena terganggunya operasi read – write pada suatu sektor. Hal ini dapat disebabkan oleh beberapa kemungkinan, seperti virus, boot record yang korup, gangguan tegangan listrik, maupun kemungkinan sejenis lainnya.
Apabila Bad Sector secara Logic terjadi pada hard disk, sangat dianjurkan untuk terlebih dahulu mencoba software perbaikan hard disk yang disertakan saat pembelian hard disk tersebut.
Software tersebut sebetulnya tidak memperbaiki sektor yang rusak, melainkan menyembunyikannya. Dengan kata lain kerusakan tetap ada namun sistem operasi akan mengabaikannya. Kira-kira gambaran cara kerjanya adalah seperti ini. Software tersebut akan mengembalikan orientasi magnet hard disk untuk membuat setiap byte dapat melakukan read dan write sehingga memungkinkan recovery hard disk. Bad Sector dapat merembet pada hard disk, terutama pada track 0 hard disk. Kejadian seperti ini juga dapat menyebabkan anda tidak dapat menginstall dan menyalin data pada hard disk.
Pemakaian software perbaikan hard disk
Sebelumnya mungkin ada cara simpel yang dapat dilakukan sebagai pertolongan pertama saat hard disk terancam mengalami Bad Sector. Pada Windows XP buka lah MS-DOS Prompt. Kemudian ketik “chkdsk /R” kemudian tekan Enter. Perintah ini akan segera mencari posisi Bad Sector kemudian melakukan penyelamatan pada data yang masih bisa terbaca. Untuk seri Windows 95, 98, atau Millenium, aplikasi Scandisk yang merupakan aplikasi bawaan dari Windows yang dapat dicoba. Namun bila masih belum yakin dan masalah pada hard disk belum teratasi, ada cara lain yang lebih maksimal dibawah ini.
Pada dasarnya hard disk telah dibekali dengan software perbaikan mana kala tejadi Bad Sector pada hard disk tersebut. Software ini dapat menangani Bad Sector secara Logic. Berikut beberapa contoh software bawaan dari sejumlah hard disk. Maxtor dan Quantum menyertakan MaxBlast, Samsung dengan ClearHDD, Seagate berbekal Seagate Format, sedangkan Western Digital punya Old DLG Diagnostic, dan Fujitsu dibekali FJ-IDE Drive Initializer Utility.
Namun tidak menutup kemungkinan anda juga dapat memaksimalkan proses penyembuhan hard disk dari Bad Sector menggunakan software lain yang juga cukup ampuh. Dan kali ini software yang akan dicoba adalah SpinRite, software perbaikan hard disk buatan Gibson Research, versi terbarunya yaitu versi 6.0. SpinRite mendukung FAT, NTFS, Linux, Novell, drive dengan multi sistem operasi, dan hard disk yang belum diformat sekalipun. Berikut sekelumit cara penggunaannya.
1. Buat booting CD atau disket. Proses pembuatannya dapat dilakukan langsung di SpinRite. Pilih “Crete Boot Diskette”, kemudian “Create ISO or Image File”, atau bisa juga melalui opsi “Install SpinRite on Drive”. Supaya lebih mudah dalam pengaplikasiannya buat saja bootable menggunakan CD. Sekedar informasi, tahapan proses selanjutnya akan lebih banyak memakan waktu di modus DOS.
2. Setelah file image dari SpinRite yang dibuat tadi sudah jadi, kemudian burn ke CD kosong menggunakan Nero maupun perangkat burning CD sejenisnya. Restart komputer dan boot dengan CD yang baru saja dibuat.
3. Setelah berhasil melakukan booting melalui CD tadi, kita akan dibawa pada interface SpinRite yang menyajikan lima pilihan atau bisa disebut juga level perbaikan. Silahkan pilih option mana yang anda butuhkan untuk perbaikan hard disk menurut tingkat kerusakannya. Biasanya pada kebanyak kasus, option nomor dua dan empat yang paling sering dibutuhkan. option nomor dua akan mengembalikan data, dan option nomor empat adalah pemeliharaan dan analisis pada hard disk.
4. Setelah memilih option mana yang dibutuhkan, anda dipersilahkan untuk menentukan drive atau partisi mana yang akan diperiksa ataupun diperbaiki. Ikuti langkah selanjutnya yaitu penentuan option pemeriksaan dan SpinRite akan segera bekerja melakukan tugasnya di hard disk anda.
Waktu pemrosesan berlangsung relatif berdasarkan kecepatan dan kapasitas hard disk. SpinRite mampu melakukan perbaikan hard disk dengan kecepatan maksimal 120Gb per jam-nya. Walapun tetap saja kecepatan dari SpinRite sangat dipengaruhi oleh banyak faktor, seperti konfigurasi sistem, kerusakan hard disk, ataupun dukungan dari Ultra DMA. Namun jangan khawatir jika anda tidak ingin menunggu lama dan tidak ingin meninggalkan proses perbaikan, SpinRite menawarkan kemudahan berupa penghentian proses perbaikan untuk dilanjutkan di lain waktu. Tinggal catat saja posisi pemeriksaan ketika menghentikan proses.
SpinRite akan secara otomatis masuk ke option nomor empat apabila setelah pengecekkan dirasa perlu adanya perbaikan dan pemeliharaan pada hard disk. Dan proses ini juga memakan waktu yang tidak sedikit, bisa sampai hitungan hari malahan, tergantung tingkat kerusakan pada hard disk itu sendiri. Namun tentunya ini lebih baik daripada anda harus kehilangan data ataupun harus membeli hard disk baru gara-gara Bad Sector menganiaya hard disk anda.
SpinRite juga dilengkapi dengan screensaver yang aktif saat proses sedang berjalan. Bisa juga menampilkan jalannya proses yang sedang berlangsung. Bila hard disk mendukung fitur pembacaan suhu, SpinRite juga akan menampilkan informasi suhu hard disk. Ada juga fitur menarik lainnya yaitu “DynaStat Data Recovery” yang dapat menampilkan dengan lebih dekat jalannya proses perbaikan yang sedang berlangsung.
TIPS Mengatasi Masalah Pada Hardware Masalah dengan komponenHardware perlu penanganan yang serius karena sulit dilokalisir dandisingkirkan tanpa tools yang tepat, keahlian dan pengalaman yangmenunjang. Penjelasan akan berkisar pada masalah yang sering terjadidisertai dengan cara mengatasinya.Masalah Pada Power SupplyGejala: Setelah dihidupkan PC tidak bereaksi apa-apa, tidak ada tampilan dimonitor, tidak ada lampu indikator (led) yang menyala, kipas powersupply tidak berputar, lampu indikator pada monitor tidak menyala.Solusi: Periksalah apakah kabel terhubung dengan benar dan steker terpasangdengan baik pada soketnya, periksa juga apakah ada tombol on/offdibelakang tepatnya dibelakang Power Supply sudah dalam posisi On, Jikasudah yakin terpasang dengan benar tapi tetap tidak ada respon untukmeyakinkan silahkan anda ganti kabel power dengan yang anda yakinibagus. Masalah terjadi karena tidak adanya tegangan listrik yang masuk,kerusakan ada pada kabel power.Masalah : Setelah dihidupkan PCtidak bereaksi apa-apa, tidak ada tampilan di monitor, tidak ada lampuindikator (led) yang menyala, kipas power supply tidak berputar, lampuindikator pada monitor menyala.Solusi : lakukan seperti langkahdiatas, tetapi jika masih belum ada respon berati masalah ada padaPower Supply, Silahkan anda ganti PS nya, Saya sarankan sebaiknya andaganti saja Power Supply yang rusak dengan yang baru, dan hati-hatilahdalam pemasangannya.Catatan : Jika kerusakan hanya pada PowerSupply saja, Setelah anda menggantinya, komputer akan kembali bekerjadengan normal. Kecuali jika ada masalah pada komponen yang lainnyaseperti Mother Board, VGA Card dan Memory.Masalah Pada Mother BoardGejala: Setelah dihidupkan, tidak ada tampilan di monitor, lampu indikator(led) di panel depan menyala, lampu indikator (led) monitorberkedip-kedip, kipas power supply dan kipas procesor berputar, tidakada suara beep di speaker.Solusi : Langkah pertama lepas semuakabel power yang terhubung ke listrik, kabel data ke monitor, kabelkeyboad/mouse, dan semua kabel yang terhubung ke CPU, kemudian lepassemua sekrup penutup cashing. Dalam keadaan casing terbuka silahkananda lepaskan juga komponen-komponen lainnya, yaitu kabel tegangan daripower supply yang terhubung ke Motherboard, harddisk, floppy, hati-hatidalam pengerjaannya jangan terburu-buru. Begitu juga dengan Card yangmenempel pada Mboard (VGA, Sound atau Card lainnya). Sekarang yangmenempel pada cashing hanya MotherBoard saja. Silahkan anda periksaMotherboadnya dengan teliti, lihat Chip (IC), Elko, Transistor dan yanglainnya apakah ada yang terbakar.Jika tidak ada tanda-tandakomponen yang terbakar kemungkinan Motherboard masih bagus, tapi adakalanya Mboard tidak jalan karena kerusakan pada program yang terdapatdi BIOSMasalah Pada HarddiskGejala : Pada saat CPUdinyalakan kemudian melakukan proses Post setelah itu proses tidakberlanjut dan diam beberapa saat tidak langsung masuk ke operatingsystem, dan kemudian di layar monitor ada pesan "harddisk error,harddisk Failur, setelah itu muncul pesan "press F1 to continou"setelah kita menekan tombol F1 tidak masuk Operating system dan munculpesan "Operating system not found".Solusi : Periksa kabeltegangan dan kabel data yang masuk ke harddisk apakah longgar,sebaiknya dikencangkan, kemudian nyalakan dan coba anda dengarkanapakah suara yang keluar dari harddisk normal, jika tidak normal beratiharddisk rusak di controllernya.Gejala : Pada saat CPU dinyalakan kemudian melakukan proses Post setelah itu muncul pesan "Operating system not found".Solusi: Ada kemungkinan Operating system rusak, bisa diatasi dengan installualng atau jika OS anda menggunakan windows 2000/XP ada FasilitasRepairnya. atau ada kemungkinan juga harddisk anda tidak terdeteksi danlakukan langkah diatasGejala : harddisk bad sector?Solusi: Ada beberapa faktor penyebab terjadi bad sector diantaranya, teganganlistrik tidak stabil, sering terjadi putusnya aliran listrik secaramendadak, setelah pemakaina tidak di shot down, pemakaian yang terlalulama, ada 2 jenis bad sector yaitu fisik dan software.....Untukmengatasinya ada beberapa cara, diantaranya menggunakan software untukmenghilangkan badsector....pembahan lebih lanjut ada di eBook Metodeperbaikan komputer dan bisa anda dapatkan jika anda bergabung menjadiMember Aktif.Mengatasi Masalah Pada CD/DVD/ROM/RWGejala : Jenis kerusakan yang biasa ditemui :1. Tidak terdeteksi di windows2. Tidak bisa keluar masuk CD3. Tidak bisa membaca/menulis/hanya bisa membaca saja. (CD)4. Tidak bisa membaca/menulis/write protect (Floppy disk)Solusi :1.Periksa kabel data dan kabel tegangan yang masuk ke CD-floppy, perikasdi setup bios apakah sudah dideteksi? sebaiknya diset auto. Periksaapakah led menyala, jika tidak kerusakan di Controllernya.2. Kerusakan ada pada mekanik motor atau karet motor.3. Kerusakan Biasanya pada optik, tetapi ada kemungkinan masih bisa diperbaiki dengan cara men-set ualng optik tersebut.4. Head Kotor, bisa dibersihkan menggunakan Cutenbud(langkah-langkahdiatas secara lengkap dapat anda temukan di e-book "Metode perbaikankomputer cepat dan akurat" dan bisa anda dapatkan jika anda bergabungmenjadi member perbaikankomputer.comMasalah BIOSGejala: Hati-hati dalam Update Bios, ketika meng-Update anda keliru memilihversi Bios, PC jadi tidak jalan bahkan anda tidak dapat masuk ke BIOS.Solusi: Biasanya Update tidak dapat dibatalkan, hanya jenis Motherboardtertentu yang memiliki backup BIOS pada Chip-nya, Disitu tersimpanjenis asli BIOS yang tidak dapat dihapus, untuk dapat merestore-nyaanda tinggal memindahkan Posisi Jumper khusus yang biasanya sudah adapetunjuk di buku manualnya. Kemudian hidupka PC dan tunggu 10 detik,BIOS yang asli telah di Restore, kembalikan Posisi Jumper pada posisisemula, dan PC siap dijalankan kembali. Jika Motherboard tidak memilikipasilitas tersebut, Chip BIOS harus dikirim ke Produsen, Jenis BIOSdapat anda lihat di buku manualnya. Berhati-hati dalam pemasangannyajangan sampai kaki IC BIOS patah atau terbalik Posisinya.Gejala: CPU mengeluarkan suara Beep beberapa kali di speakernya dan tidak adatampilan ke layar monitor, padahal monitor tidak bermasalah.Solusi: Bunyi Beep menandakan adanya pesan kesalahan tertentu dari BIOS,Bunyi tersebut menunjukan jenis kesalahan apa yang terjadi pada PC,Biasanya kesalahan pada Memory yang tdk terdeteksi, VGA Card, yangtidak terpasang dengan baik, Processor bahkan kabel data Monitor punbisa jadi penyebabnya.Silahkan anda periksa masalah tersebut.Berikut Pesan kesalahan BIOSBunyi kesalahan BIOS biasanya tidak semua Motherboard menandakan kesalahan yang sama tergantung dari jenis BIOS nya.[AMI BIOS]Beep1x : RAM/Memory tidak terpasang dengan Baik atau Rusak, Beep 6x :Kesalahan Gate A20 - Menunjukan Keyboard yang rusak atau IC GateA20-nya sendiri, Beep 8x : Grapihic Card / VGA Card tidak terpasangdengan baik atau Rusak, Beep 11x : Checksum Error, periksa Batre Bios,dan ganti dengan yang baru.[AWARD BIOS]Beep 1x Panjang: RAM/Memory tidak terpasang dengan Baik atau Rusak, Beep 1x Panjang 2xPendek : Kerusakan Pada Graphic Card (VGA), Periksa bisa jugaPemasangan pada slotnya tidak pas (kurang masuk), Beep 1x Panjang 3xPendek : Keyboard rusak atau tidak terpasang. Beep Tidak terputus /bunyi terus menerus : RAM atau Graphic Card tidak terdeteksi.Batrey CMOS Rusak / LemahGejala: Muncul Pesan CMOS Checksum Vailure / Batrey Low, diakibatkan tegangnayang men-supply IC CMOS/BIOS tidak normal dikarenakan batrey lemah,sehingga settingan BIOS kembali ke Default-nya/setingan standar pabrik,dan konfigurasi Hardware harus di Set ulang.Solusi : Segera Ganti Batrey nyaGejala : CPU yang sering Hang?Solusi: Ada beberapa faktor terjadi hanging diantaranya : Ada BadSector diHarddisk, Ada Virus, Ada masalah di Hardware seperti MemoryKotor/Rusak, MBoard Kotor/Rusak, Cooling Fan perputaran fan nya sudahlemah, Power Supply tidak stabil.....sebaiknya jangan dipaksakan untukdigunakan karena akan berakibat lebih fatal, silahkan hub: kami untukdapat mengatasi masalah tersebutGejala : Komputer sering tampil blue screen apa penyebabnya?Solusi: Pesan Blue Screen bisa disebabkan system windows ada yang rusak, Bisadari Memory, Bisa dari hardisk, bisa dari komponen lainnya, tergantungpesan blue screen yang ditampilkan.Gejala : Komputer jadi lebih lambat dari sebelumnya, padahal awalnya tidak begitu lambatSolusi: Penyebab komputer anda prosesnya lambat ada beberapa faktor yaitu :Space hardisk terlalu penuh, terlalu banyak program / software yangmemakan space harddisk dan memory, ada virus, harddisk badsector
Bad Sector sudah lama menjadi momok yang cukup merisaukan bagi sejumlah pengguna komputer. Cukup banyak faktor yang dapat menyebabkan terjadinya Bad Sector, namun tidak sedikit juga cara yang dapat dilakukan untuk memulihkan hard disk yang terkena dampaknya. Beberapa waktu lalu saya membaca sebuah artikel di salah satu tabloid komputer tanah air, dan berikut tips yang dapat saya rangkumkan khusus untuk anda.
Pertama-tama anda harus sedikit mengenal apakah Bad Sector dan bagaimana Bad Sector bisa terjadi. Hard Disk dapat terkena Bad Sector melalui dua kemungkinan, pertama secara Logic, dan kedua secara Physic. Untuk kemungkinan terakhir, tidak akan dibahas terlalu mendalam karena Bad Sector secara Physic terjadi disebabkan oleh kerusakan fisik pada hard disk.
Sedangkan Bad Sector secara Logic dapat terjadi karena terganggunya operasi read – write pada suatu sektor. Hal ini dapat disebabkan oleh beberapa kemungkinan, seperti virus, boot record yang korup, gangguan tegangan listrik, maupun kemungkinan sejenis lainnya.
Apabila Bad Sector secara Logic terjadi pada hard disk, sangat dianjurkan untuk terlebih dahulu mencoba software perbaikan hard disk yang disertakan saat pembelian hard disk tersebut.
Software tersebut sebetulnya tidak memperbaiki sektor yang rusak, melainkan menyembunyikannya. Dengan kata lain kerusakan tetap ada namun sistem operasi akan mengabaikannya. Kira-kira gambaran cara kerjanya adalah seperti ini. Software tersebut akan mengembalikan orientasi magnet hard disk untuk membuat setiap byte dapat melakukan read dan write sehingga memungkinkan recovery hard disk. Bad Sector dapat merembet pada hard disk, terutama pada track 0 hard disk. Kejadian seperti ini juga dapat menyebabkan anda tidak dapat menginstall dan menyalin data pada hard disk.
Pemakaian software perbaikan hard disk
Sebelumnya mungkin ada cara simpel yang dapat dilakukan sebagai pertolongan pertama saat hard disk terancam mengalami Bad Sector. Pada Windows XP buka lah MS-DOS Prompt. Kemudian ketik “chkdsk /R” kemudian tekan Enter. Perintah ini akan segera mencari posisi Bad Sector kemudian melakukan penyelamatan pada data yang masih bisa terbaca. Untuk seri Windows 95, 98, atau Millenium, aplikasi Scandisk yang merupakan aplikasi bawaan dari Windows yang dapat dicoba. Namun bila masih belum yakin dan masalah pada hard disk belum teratasi, ada cara lain yang lebih maksimal dibawah ini.
Pada dasarnya hard disk telah dibekali dengan software perbaikan mana kala tejadi Bad Sector pada hard disk tersebut. Software ini dapat menangani Bad Sector secara Logic. Berikut beberapa contoh software bawaan dari sejumlah hard disk. Maxtor dan Quantum menyertakan MaxBlast, Samsung dengan ClearHDD, Seagate berbekal Seagate Format, sedangkan Western Digital punya Old DLG Diagnostic, dan Fujitsu dibekali FJ-IDE Drive Initializer Utility.
Namun tidak menutup kemungkinan anda juga dapat memaksimalkan proses penyembuhan hard disk dari Bad Sector menggunakan software lain yang juga cukup ampuh. Dan kali ini software yang akan dicoba adalah SpinRite, software perbaikan hard disk buatan Gibson Research, versi terbarunya yaitu versi 6.0. SpinRite mendukung FAT, NTFS, Linux, Novell, drive dengan multi sistem operasi, dan hard disk yang belum diformat sekalipun. Berikut sekelumit cara penggunaannya.
1. Buat booting CD atau disket. Proses pembuatannya dapat dilakukan langsung di SpinRite. Pilih “Crete Boot Diskette”, kemudian “Create ISO or Image File”, atau bisa juga melalui opsi “Install SpinRite on Drive”. Supaya lebih mudah dalam pengaplikasiannya buat saja bootable menggunakan CD. Sekedar informasi, tahapan proses selanjutnya akan lebih banyak memakan waktu di modus DOS.
2. Setelah file image dari SpinRite yang dibuat tadi sudah jadi, kemudian burn ke CD kosong menggunakan Nero maupun perangkat burning CD sejenisnya. Restart komputer dan boot dengan CD yang baru saja dibuat.
3. Setelah berhasil melakukan booting melalui CD tadi, kita akan dibawa pada interface SpinRite yang menyajikan lima pilihan atau bisa disebut juga level perbaikan. Silahkan pilih option mana yang anda butuhkan untuk perbaikan hard disk menurut tingkat kerusakannya. Biasanya pada kebanyak kasus, option nomor dua dan empat yang paling sering dibutuhkan. option nomor dua akan mengembalikan data, dan option nomor empat adalah pemeliharaan dan analisis pada hard disk.
4. Setelah memilih option mana yang dibutuhkan, anda dipersilahkan untuk menentukan drive atau partisi mana yang akan diperiksa ataupun diperbaiki. Ikuti langkah selanjutnya yaitu penentuan option pemeriksaan dan SpinRite akan segera bekerja melakukan tugasnya di hard disk anda.
Waktu pemrosesan berlangsung relatif berdasarkan kecepatan dan kapasitas hard disk. SpinRite mampu melakukan perbaikan hard disk dengan kecepatan maksimal 120Gb per jam-nya. Walapun tetap saja kecepatan dari SpinRite sangat dipengaruhi oleh banyak faktor, seperti konfigurasi sistem, kerusakan hard disk, ataupun dukungan dari Ultra DMA. Namun jangan khawatir jika anda tidak ingin menunggu lama dan tidak ingin meninggalkan proses perbaikan, SpinRite menawarkan kemudahan berupa penghentian proses perbaikan untuk dilanjutkan di lain waktu. Tinggal catat saja posisi pemeriksaan ketika menghentikan proses.
SpinRite akan secara otomatis masuk ke option nomor empat apabila setelah pengecekkan dirasa perlu adanya perbaikan dan pemeliharaan pada hard disk. Dan proses ini juga memakan waktu yang tidak sedikit, bisa sampai hitungan hari malahan, tergantung tingkat kerusakan pada hard disk itu sendiri. Namun tentunya ini lebih baik daripada anda harus kehilangan data ataupun harus membeli hard disk baru gara-gara Bad Sector menganiaya hard disk anda.
SpinRite juga dilengkapi dengan screensaver yang aktif saat proses sedang berjalan. Bisa juga menampilkan jalannya proses yang sedang berlangsung. Bila hard disk mendukung fitur pembacaan suhu, SpinRite juga akan menampilkan informasi suhu hard disk. Ada juga fitur menarik lainnya yaitu “DynaStat Data Recovery” yang dapat menampilkan dengan lebih dekat jalannya proses perbaikan yang sedang berlangsung.
TIPS Mengatasi Masalah Pada Hardware Masalah dengan komponenHardware perlu penanganan yang serius karena sulit dilokalisir dandisingkirkan tanpa tools yang tepat, keahlian dan pengalaman yangmenunjang. Penjelasan akan berkisar pada masalah yang sering terjadidisertai dengan cara mengatasinya.Masalah Pada Power SupplyGejala: Setelah dihidupkan PC tidak bereaksi apa-apa, tidak ada tampilan dimonitor, tidak ada lampu indikator (led) yang menyala, kipas powersupply tidak berputar, lampu indikator pada monitor tidak menyala.Solusi: Periksalah apakah kabel terhubung dengan benar dan steker terpasangdengan baik pada soketnya, periksa juga apakah ada tombol on/offdibelakang tepatnya dibelakang Power Supply sudah dalam posisi On, Jikasudah yakin terpasang dengan benar tapi tetap tidak ada respon untukmeyakinkan silahkan anda ganti kabel power dengan yang anda yakinibagus. Masalah terjadi karena tidak adanya tegangan listrik yang masuk,kerusakan ada pada kabel power.Masalah : Setelah dihidupkan PCtidak bereaksi apa-apa, tidak ada tampilan di monitor, tidak ada lampuindikator (led) yang menyala, kipas power supply tidak berputar, lampuindikator pada monitor menyala.Solusi : lakukan seperti langkahdiatas, tetapi jika masih belum ada respon berati masalah ada padaPower Supply, Silahkan anda ganti PS nya, Saya sarankan sebaiknya andaganti saja Power Supply yang rusak dengan yang baru, dan hati-hatilahdalam pemasangannya.Catatan : Jika kerusakan hanya pada PowerSupply saja, Setelah anda menggantinya, komputer akan kembali bekerjadengan normal. Kecuali jika ada masalah pada komponen yang lainnyaseperti Mother Board, VGA Card dan Memory.Masalah Pada Mother BoardGejala: Setelah dihidupkan, tidak ada tampilan di monitor, lampu indikator(led) di panel depan menyala, lampu indikator (led) monitorberkedip-kedip, kipas power supply dan kipas procesor berputar, tidakada suara beep di speaker.Solusi : Langkah pertama lepas semuakabel power yang terhubung ke listrik, kabel data ke monitor, kabelkeyboad/mouse, dan semua kabel yang terhubung ke CPU, kemudian lepassemua sekrup penutup cashing. Dalam keadaan casing terbuka silahkananda lepaskan juga komponen-komponen lainnya, yaitu kabel tegangan daripower supply yang terhubung ke Motherboard, harddisk, floppy, hati-hatidalam pengerjaannya jangan terburu-buru. Begitu juga dengan Card yangmenempel pada Mboard (VGA, Sound atau Card lainnya). Sekarang yangmenempel pada cashing hanya MotherBoard saja. Silahkan anda periksaMotherboadnya dengan teliti, lihat Chip (IC), Elko, Transistor dan yanglainnya apakah ada yang terbakar.Jika tidak ada tanda-tandakomponen yang terbakar kemungkinan Motherboard masih bagus, tapi adakalanya Mboard tidak jalan karena kerusakan pada program yang terdapatdi BIOSMasalah Pada HarddiskGejala : Pada saat CPUdinyalakan kemudian melakukan proses Post setelah itu proses tidakberlanjut dan diam beberapa saat tidak langsung masuk ke operatingsystem, dan kemudian di layar monitor ada pesan "harddisk error,harddisk Failur, setelah itu muncul pesan "press F1 to continou"setelah kita menekan tombol F1 tidak masuk Operating system dan munculpesan "Operating system not found".Solusi : Periksa kabeltegangan dan kabel data yang masuk ke harddisk apakah longgar,sebaiknya dikencangkan, kemudian nyalakan dan coba anda dengarkanapakah suara yang keluar dari harddisk normal, jika tidak normal beratiharddisk rusak di controllernya.Gejala : Pada saat CPU dinyalakan kemudian melakukan proses Post setelah itu muncul pesan "Operating system not found".Solusi: Ada kemungkinan Operating system rusak, bisa diatasi dengan installualng atau jika OS anda menggunakan windows 2000/XP ada FasilitasRepairnya. atau ada kemungkinan juga harddisk anda tidak terdeteksi danlakukan langkah diatasGejala : harddisk bad sector?Solusi: Ada beberapa faktor penyebab terjadi bad sector diantaranya, teganganlistrik tidak stabil, sering terjadi putusnya aliran listrik secaramendadak, setelah pemakaina tidak di shot down, pemakaian yang terlalulama, ada 2 jenis bad sector yaitu fisik dan software.....Untukmengatasinya ada beberapa cara, diantaranya menggunakan software untukmenghilangkan badsector....pembahan lebih lanjut ada di eBook Metodeperbaikan komputer dan bisa anda dapatkan jika anda bergabung menjadiMember Aktif.Mengatasi Masalah Pada CD/DVD/ROM/RWGejala : Jenis kerusakan yang biasa ditemui :1. Tidak terdeteksi di windows2. Tidak bisa keluar masuk CD3. Tidak bisa membaca/menulis/hanya bisa membaca saja. (CD)4. Tidak bisa membaca/menulis/write protect (Floppy disk)Solusi :1.Periksa kabel data dan kabel tegangan yang masuk ke CD-floppy, perikasdi setup bios apakah sudah dideteksi? sebaiknya diset auto. Periksaapakah led menyala, jika tidak kerusakan di Controllernya.2. Kerusakan ada pada mekanik motor atau karet motor.3. Kerusakan Biasanya pada optik, tetapi ada kemungkinan masih bisa diperbaiki dengan cara men-set ualng optik tersebut.4. Head Kotor, bisa dibersihkan menggunakan Cutenbud(langkah-langkahdiatas secara lengkap dapat anda temukan di e-book "Metode perbaikankomputer cepat dan akurat" dan bisa anda dapatkan jika anda bergabungmenjadi member perbaikankomputer.comMasalah BIOSGejala: Hati-hati dalam Update Bios, ketika meng-Update anda keliru memilihversi Bios, PC jadi tidak jalan bahkan anda tidak dapat masuk ke BIOS.Solusi: Biasanya Update tidak dapat dibatalkan, hanya jenis Motherboardtertentu yang memiliki backup BIOS pada Chip-nya, Disitu tersimpanjenis asli BIOS yang tidak dapat dihapus, untuk dapat merestore-nyaanda tinggal memindahkan Posisi Jumper khusus yang biasanya sudah adapetunjuk di buku manualnya. Kemudian hidupka PC dan tunggu 10 detik,BIOS yang asli telah di Restore, kembalikan Posisi Jumper pada posisisemula, dan PC siap dijalankan kembali. Jika Motherboard tidak memilikipasilitas tersebut, Chip BIOS harus dikirim ke Produsen, Jenis BIOSdapat anda lihat di buku manualnya. Berhati-hati dalam pemasangannyajangan sampai kaki IC BIOS patah atau terbalik Posisinya.Gejala: CPU mengeluarkan suara Beep beberapa kali di speakernya dan tidak adatampilan ke layar monitor, padahal monitor tidak bermasalah.Solusi: Bunyi Beep menandakan adanya pesan kesalahan tertentu dari BIOS,Bunyi tersebut menunjukan jenis kesalahan apa yang terjadi pada PC,Biasanya kesalahan pada Memory yang tdk terdeteksi, VGA Card, yangtidak terpasang dengan baik, Processor bahkan kabel data Monitor punbisa jadi penyebabnya.Silahkan anda periksa masalah tersebut.Berikut Pesan kesalahan BIOSBunyi kesalahan BIOS biasanya tidak semua Motherboard menandakan kesalahan yang sama tergantung dari jenis BIOS nya.[AMI BIOS]Beep1x : RAM/Memory tidak terpasang dengan Baik atau Rusak, Beep 6x :Kesalahan Gate A20 - Menunjukan Keyboard yang rusak atau IC GateA20-nya sendiri, Beep 8x : Grapihic Card / VGA Card tidak terpasangdengan baik atau Rusak, Beep 11x : Checksum Error, periksa Batre Bios,dan ganti dengan yang baru.[AWARD BIOS]Beep 1x Panjang: RAM/Memory tidak terpasang dengan Baik atau Rusak, Beep 1x Panjang 2xPendek : Kerusakan Pada Graphic Card (VGA), Periksa bisa jugaPemasangan pada slotnya tidak pas (kurang masuk), Beep 1x Panjang 3xPendek : Keyboard rusak atau tidak terpasang. Beep Tidak terputus /bunyi terus menerus : RAM atau Graphic Card tidak terdeteksi.Batrey CMOS Rusak / LemahGejala: Muncul Pesan CMOS Checksum Vailure / Batrey Low, diakibatkan tegangnayang men-supply IC CMOS/BIOS tidak normal dikarenakan batrey lemah,sehingga settingan BIOS kembali ke Default-nya/setingan standar pabrik,dan konfigurasi Hardware harus di Set ulang.Solusi : Segera Ganti Batrey nyaGejala : CPU yang sering Hang?Solusi: Ada beberapa faktor terjadi hanging diantaranya : Ada BadSector diHarddisk, Ada Virus, Ada masalah di Hardware seperti MemoryKotor/Rusak, MBoard Kotor/Rusak, Cooling Fan perputaran fan nya sudahlemah, Power Supply tidak stabil.....sebaiknya jangan dipaksakan untukdigunakan karena akan berakibat lebih fatal, silahkan hub: kami untukdapat mengatasi masalah tersebutGejala : Komputer sering tampil blue screen apa penyebabnya?Solusi: Pesan Blue Screen bisa disebabkan system windows ada yang rusak, Bisadari Memory, Bisa dari hardisk, bisa dari komponen lainnya, tergantungpesan blue screen yang ditampilkan.Gejala : Komputer jadi lebih lambat dari sebelumnya, padahal awalnya tidak begitu lambatSolusi: Penyebab komputer anda prosesnya lambat ada beberapa faktor yaitu :Space hardisk terlalu penuh, terlalu banyak program / software yangmemakan space harddisk dan memory, ada virus, harddisk badsector
Operating System
EVALUASI
A. PERTANYAAN
1. Buatlah urutan prosedur POST yang benar dan jelaskan!
2. Buatlah urutan prosedur aktivasi sistem operasi dan jelaskan!
3. Sebutkan gejala-gejala apa saja yang muncul bila terjadi masalah pada sistem operasi!
4. Sebutkan gejala dan jelaskan yang muncul jika I/O bermasalah
5. Bagaimana cara mengetahui kinerja PC berkurang ?
6. Bagaimana cara mengetahui suatu I/O bekerja dengan baik ?
7. Bagaimana ciri komputer PC yang mengalami gangguan virus ?
8. Disediakan satu unit PC rusak. Coba diagnosis dimana letak kerusakannya?
B. KUNCI JAWABAN
1. Urutan prosedur POST
POST dilakukan sesaat setelah komputer dihidupkan dan mulai booting, proses ini dilakukan oleh BIOS. Adapun urutan prosedur POST adalah sebagai berikut :
a) POST melakukan test pada Power Supply yang ditandai dengan lampu power hidup dan kipas pendingin power supply berputar.
b) Secara otomatis dilakukan reset terhadap kerja CPU, kemudian mulai melaksanakan instruksi selanjutnya.
c) Pengecekkan terhadap BIOS dan isinya. BIOS harus dapat dibaca.
d) Pengecekkan terhadap CMOS dan CMOS harus dapat bekerja dengan baik.
e) Melakukan pengecekkan CPU untuk membaca semua memori yaitu memory controller, memory bus dan memory module.
f) Memori sebesar 16KB harus tersedia dan dapat dibaca/ditulis untuk keperluan ROM BIOS dan menyimpan kode POST.
g) Pengecekkan I/O bus controller dan harus tersedia juga dapat bekerja untuk read/write data. Termasuk I/O untuk VGA card yang terhubung dengan monitor.
Jika ada salah satu prosedur POST yang tidak berhasil dilewati maka PC akan menerima pesan/peringatan kesalahan dari POST. Pesan/peringatan kesalahan berupa kode beep yang dikeluarkan melalui speaker yang terhubung dengan motherboard atau tampilan di layar monitor sesuai dengan standar masing-masing motherboard.
2. Urutan prosedur aktivasi sistem operasi
Sistem operasi yang digunakan dalam test ini adalah windows 98, prosedur yang dilaksanakan adalah sebagai berikut
a) Menghidupkan PC.
b) PC melakukan POST pada saat booting hingga selesai.
c) PC mulai mencari sistem operasi di media penyimpan dengan urutan prioritas berdasarkan setting BIOS, misal CDROM, HDD lalu Diskdrive.
d) PC menjalankan Sistem Operasi yang didahullui dengan menjalankan file-file sistem yaitu MS Dos.sys, IO.sys, Himem.sys dan command.com.
e) Jika proses d) berhasil dilanjutkan dengan menjalankan file config.sys dan autoexec.bat.
f) Pengecekkan konfigurasi sistem windows yaitu dengan mencari, membaca dan menjalankan file sistem.ini dan win.ini.
g) Pengecekkan adanya file stratup untuk kemudian dijalankan.
h) Pengecekan kondisi hardware melalui device manager.
i) Pengecekkan kondisi Start Up menu dan fungsi-fungsi dasar sistem operasi yaitu mengkopi file, memindah file, mengganti nama file, membuat folder/direktori dan lain-lain
j) Pengecekkan Prosedur shutdown
3. Gejala masalah yang terjadi pada sistem operasi
No
Gejala
Diagnosa
Pesan/Peringatan Kesalahan
1
Booting terhenti setelah berhasil melkasanakan POST
1. Instalasi fisik harddisk, setting device, prioritas boot di BIOS bermasalah
2. Kerusakan pada sistem operasi, mungkin file sistem operasi rusak, hilang, terkena virus, berganti nama atau berpindah folder
2
Kinerja booting sampai ke windows berlangsung de-ngan lambat.
1. Manajemen memori bermasalah
2. Kerusakan pada sistem operasi, mungkin file sistem operasi rusak, ada file yang hilang, terkena virus, berganti nama atau berpindah folder Monitor
3
Windows exsploter tidak dapat dijalankan, tidak dapat mengcopi, meng-ganti nama file dan lain-lain
Kerusakan pada sistem operasi, mungkin file windows explorer rusak, hilang, terkena virus, berganti nama atau berpindah folder
4
Start menu tidak dapat dijalankan
Kerusakan pada sistem operasi, mungkin file windows explorer rusak, hilang, terkena virus, berganti nama atau berpindah folder
5
Prosedur Shutdown tidak dapat dilaksanakan
Kerusakan pada sistem operasi, mungkin file windows explorer rusak, hilang, terkena virus, berganti nama atau berpindah folder
6
Prosedur Shutdown ber-henti sebelum komputer benar-benar mati
1. Reset bate CCMOS
2. Kerusakan pada sistem operasi, mungkin file sistem operasi rusak, ada file yang hilang, terkena virus, berganti nama atau berpindah folder
4. Gejala yang muncul jika I/O bermasalah
No
Gejala
Diagnosa
Pesan/Peringatan Kesalahan
1
Keyboard tidak bekerja
· Hubungan Keyboard dan PC bermasalah
· Keyboard rusak atau saluran keyboard di Motherboard rusak
2
Mouse tidak bekerja (PS2/Com/USB)
· Hubungan Mouse dan PC bermasalah
· Mouse rusak atau saluran mouse (PS2/Com/USB) di motherboard rusak
3
Monitor tidak dapat me-nampilkan gambar
· Hubungan antara VGA card dan monitor bermasalah
· VGA card brmasalah
· Monitor bermasalah
4
Monitor menampilkan re-solusi dan warna tidak optimal
· Setting driver monitor
· Hubungan antara VGA card dan monitor bermasalah
· VGA card bermasalah
· Monitor bermasalah
5
Print preview pada pro-gram aplikasi tidak dapat dilakukan
Driver printer belum terinstal
6
Pencetakan tidak dapat dilaksanakan
(Printer melalui LPT/USB)
· Driver belum benar
· Hubungan printer dengan LPT/USB bermasalah
· Power belum aktif
· Tidak tersedia kertas atau tinta tidak tersedia.
· Catride tinta tidak ada
· Printer rusak
7
Mencetak tidak sesuai dengan yang diinginkan, misal berulang-ulang, ha-laman tidak sesuai, dll.
Setting printer belum sesuai
8
Disk dan CD ROM tidak terdeteksii
· Hubungan instalasi fisik dan power disk/CD ROM dengan motherboard bermasalah.
· Setup di BIOS belum sesuai
· Aktifasi hardware diskdrive di windows bermasalah
9
Disk atau CD ROM Tidak dapat membaca data
· Disket/CD ROM yang dibaca bermasalah
· Head atau sensor baca (optic) bermasalah, mungkin kotor, setting fisik berubah atau sudah lemah (rusak)
5. Untuk mengetahui kinerja komputer PC berkurang dapat dilakukan melaui membandingkan performan dengan kondisi yang baik, menguji kecepatan aksess, mengakses periperal, menjalankan beberapa program sekaligus. Apabila muncul pesan kesalahan baik dalam bentuk beep, pesan informasi, maupun akse yang semakin lambat maka dapat dianggap PC mengalami penurunan kinerja atau performance.
6. I/O bekerja dengan baik dapat dilakukan dengan mengetes saluran I/O dengan bantuan peralatan seperti printer, mouse, keyboard, monitor dan program aplikai tertentu misal microsoft word. Apabila semua dapat bekerja dengan baik maka peralatan I/O dalam keadaan baik.
7. Komputer yang mangalami gangguan virus biasanya dicirikan, Akses menjadi lambat, file hilang/rusak atau berubah dengan sendirinya., selain itu komputer kadang melakukan hal-hal yang tidak diperintahkan oleh user. Selain itu dapat juga komputer menjadi tidak dapat digunakan.
8. Diagnosis dilakukan dengan tepat dan letak kerusakan komputer dapat diketahui.
C. KRITERIA KELULUSAN
Kriteria
Skor
(1-10)
Bobot
Nilai
Keterangan
Kognitif (soal no. 1 s/d 7)
3
Syarat lulus nilai minimal 70 dan skor setiap aspek minimal 7
Kebenaran diagnosis
3
Ketelitian & keselamatan kerja
2
Waktu
2
Nilai Akhir
Kategori kelulusan:
70 – 79 : Memenuhi kriteria mininal. Dapat bekerja dengan bimbingan.
80 – 89 : Memenuhi kriteria minimal. Dapat bekerja tanpa bimbingan.
90 – 100 : Di atas kriteria minimal. Dapat bekerja tanpa bimbingan.
A. PERTANYAAN
1. Buatlah urutan prosedur POST yang benar dan jelaskan!
2. Buatlah urutan prosedur aktivasi sistem operasi dan jelaskan!
3. Sebutkan gejala-gejala apa saja yang muncul bila terjadi masalah pada sistem operasi!
4. Sebutkan gejala dan jelaskan yang muncul jika I/O bermasalah
5. Bagaimana cara mengetahui kinerja PC berkurang ?
6. Bagaimana cara mengetahui suatu I/O bekerja dengan baik ?
7. Bagaimana ciri komputer PC yang mengalami gangguan virus ?
8. Disediakan satu unit PC rusak. Coba diagnosis dimana letak kerusakannya?
B. KUNCI JAWABAN
1. Urutan prosedur POST
POST dilakukan sesaat setelah komputer dihidupkan dan mulai booting, proses ini dilakukan oleh BIOS. Adapun urutan prosedur POST adalah sebagai berikut :
a) POST melakukan test pada Power Supply yang ditandai dengan lampu power hidup dan kipas pendingin power supply berputar.
b) Secara otomatis dilakukan reset terhadap kerja CPU, kemudian mulai melaksanakan instruksi selanjutnya.
c) Pengecekkan terhadap BIOS dan isinya. BIOS harus dapat dibaca.
d) Pengecekkan terhadap CMOS dan CMOS harus dapat bekerja dengan baik.
e) Melakukan pengecekkan CPU untuk membaca semua memori yaitu memory controller, memory bus dan memory module.
f) Memori sebesar 16KB harus tersedia dan dapat dibaca/ditulis untuk keperluan ROM BIOS dan menyimpan kode POST.
g) Pengecekkan I/O bus controller dan harus tersedia juga dapat bekerja untuk read/write data. Termasuk I/O untuk VGA card yang terhubung dengan monitor.
Jika ada salah satu prosedur POST yang tidak berhasil dilewati maka PC akan menerima pesan/peringatan kesalahan dari POST. Pesan/peringatan kesalahan berupa kode beep yang dikeluarkan melalui speaker yang terhubung dengan motherboard atau tampilan di layar monitor sesuai dengan standar masing-masing motherboard.
2. Urutan prosedur aktivasi sistem operasi
Sistem operasi yang digunakan dalam test ini adalah windows 98, prosedur yang dilaksanakan adalah sebagai berikut
a) Menghidupkan PC.
b) PC melakukan POST pada saat booting hingga selesai.
c) PC mulai mencari sistem operasi di media penyimpan dengan urutan prioritas berdasarkan setting BIOS, misal CDROM, HDD lalu Diskdrive.
d) PC menjalankan Sistem Operasi yang didahullui dengan menjalankan file-file sistem yaitu MS Dos.sys, IO.sys, Himem.sys dan command.com.
e) Jika proses d) berhasil dilanjutkan dengan menjalankan file config.sys dan autoexec.bat.
f) Pengecekkan konfigurasi sistem windows yaitu dengan mencari, membaca dan menjalankan file sistem.ini dan win.ini.
g) Pengecekkan adanya file stratup untuk kemudian dijalankan.
h) Pengecekan kondisi hardware melalui device manager.
i) Pengecekkan kondisi Start Up menu dan fungsi-fungsi dasar sistem operasi yaitu mengkopi file, memindah file, mengganti nama file, membuat folder/direktori dan lain-lain
j) Pengecekkan Prosedur shutdown
3. Gejala masalah yang terjadi pada sistem operasi
No
Gejala
Diagnosa
Pesan/Peringatan Kesalahan
1
Booting terhenti setelah berhasil melkasanakan POST
1. Instalasi fisik harddisk, setting device, prioritas boot di BIOS bermasalah
2. Kerusakan pada sistem operasi, mungkin file sistem operasi rusak, hilang, terkena virus, berganti nama atau berpindah folder
2
Kinerja booting sampai ke windows berlangsung de-ngan lambat.
1. Manajemen memori bermasalah
2. Kerusakan pada sistem operasi, mungkin file sistem operasi rusak, ada file yang hilang, terkena virus, berganti nama atau berpindah folder Monitor
3
Windows exsploter tidak dapat dijalankan, tidak dapat mengcopi, meng-ganti nama file dan lain-lain
Kerusakan pada sistem operasi, mungkin file windows explorer rusak, hilang, terkena virus, berganti nama atau berpindah folder
4
Start menu tidak dapat dijalankan
Kerusakan pada sistem operasi, mungkin file windows explorer rusak, hilang, terkena virus, berganti nama atau berpindah folder
5
Prosedur Shutdown tidak dapat dilaksanakan
Kerusakan pada sistem operasi, mungkin file windows explorer rusak, hilang, terkena virus, berganti nama atau berpindah folder
6
Prosedur Shutdown ber-henti sebelum komputer benar-benar mati
1. Reset bate CCMOS
2. Kerusakan pada sistem operasi, mungkin file sistem operasi rusak, ada file yang hilang, terkena virus, berganti nama atau berpindah folder
4. Gejala yang muncul jika I/O bermasalah
No
Gejala
Diagnosa
Pesan/Peringatan Kesalahan
1
Keyboard tidak bekerja
· Hubungan Keyboard dan PC bermasalah
· Keyboard rusak atau saluran keyboard di Motherboard rusak
2
Mouse tidak bekerja (PS2/Com/USB)
· Hubungan Mouse dan PC bermasalah
· Mouse rusak atau saluran mouse (PS2/Com/USB) di motherboard rusak
3
Monitor tidak dapat me-nampilkan gambar
· Hubungan antara VGA card dan monitor bermasalah
· VGA card brmasalah
· Monitor bermasalah
4
Monitor menampilkan re-solusi dan warna tidak optimal
· Setting driver monitor
· Hubungan antara VGA card dan monitor bermasalah
· VGA card bermasalah
· Monitor bermasalah
5
Print preview pada pro-gram aplikasi tidak dapat dilakukan
Driver printer belum terinstal
6
Pencetakan tidak dapat dilaksanakan
(Printer melalui LPT/USB)
· Driver belum benar
· Hubungan printer dengan LPT/USB bermasalah
· Power belum aktif
· Tidak tersedia kertas atau tinta tidak tersedia.
· Catride tinta tidak ada
· Printer rusak
7
Mencetak tidak sesuai dengan yang diinginkan, misal berulang-ulang, ha-laman tidak sesuai, dll.
Setting printer belum sesuai
8
Disk dan CD ROM tidak terdeteksii
· Hubungan instalasi fisik dan power disk/CD ROM dengan motherboard bermasalah.
· Setup di BIOS belum sesuai
· Aktifasi hardware diskdrive di windows bermasalah
9
Disk atau CD ROM Tidak dapat membaca data
· Disket/CD ROM yang dibaca bermasalah
· Head atau sensor baca (optic) bermasalah, mungkin kotor, setting fisik berubah atau sudah lemah (rusak)
5. Untuk mengetahui kinerja komputer PC berkurang dapat dilakukan melaui membandingkan performan dengan kondisi yang baik, menguji kecepatan aksess, mengakses periperal, menjalankan beberapa program sekaligus. Apabila muncul pesan kesalahan baik dalam bentuk beep, pesan informasi, maupun akse yang semakin lambat maka dapat dianggap PC mengalami penurunan kinerja atau performance.
6. I/O bekerja dengan baik dapat dilakukan dengan mengetes saluran I/O dengan bantuan peralatan seperti printer, mouse, keyboard, monitor dan program aplikai tertentu misal microsoft word. Apabila semua dapat bekerja dengan baik maka peralatan I/O dalam keadaan baik.
7. Komputer yang mangalami gangguan virus biasanya dicirikan, Akses menjadi lambat, file hilang/rusak atau berubah dengan sendirinya., selain itu komputer kadang melakukan hal-hal yang tidak diperintahkan oleh user. Selain itu dapat juga komputer menjadi tidak dapat digunakan.
8. Diagnosis dilakukan dengan tepat dan letak kerusakan komputer dapat diketahui.
C. KRITERIA KELULUSAN
Kriteria
Skor
(1-10)
Bobot
Nilai
Keterangan
Kognitif (soal no. 1 s/d 7)
3
Syarat lulus nilai minimal 70 dan skor setiap aspek minimal 7
Kebenaran diagnosis
3
Ketelitian & keselamatan kerja
2
Waktu
2
Nilai Akhir
Kategori kelulusan:
70 – 79 : Memenuhi kriteria mininal. Dapat bekerja dengan bimbingan.
80 – 89 : Memenuhi kriteria minimal. Dapat bekerja tanpa bimbingan.
90 – 100 : Di atas kriteria minimal. Dapat bekerja tanpa bimbingan.
"Motherboard Problem"
1. - How can I replace the motherboard in my PC without having to reinstall Windows XP?
2. - Have I destroyed my motherboard, keyboard and wireless network adapter by using two USB ports at the same time that are linked together on the motherboard?
3. - Faulty RAM/motherboard/power supply: My PC constantly reboots 10 to 20 minutes after being switched on
4. - Which motherboard should I buy to replace/upgrade my computer's faulty motherboard?
5. - Which Intel Core 2 Duo motherboard [mainboard] do I need to upgrade my PC?
6. - My PC's power supply fried the motherboard and now a new motherboard won't work with components known to be good
7. - Choosing a motherboard/processor combination can be difficult
8. - Why is my computer running slow after I replaced a flat BIOS battery on the motherboard?
9. - Is an extra 4-pin power supply connector required for AMD Athlon XP and Intel Pentium 4 motherboards (mainboards)?
10. - How carefully is it necessary to consider the power demand made on the motherboard (mainboard) by the fan used to cool the processor?
Sumber : google
2. - Have I destroyed my motherboard, keyboard and wireless network adapter by using two USB ports at the same time that are linked together on the motherboard?
3. - Faulty RAM/motherboard/power supply: My PC constantly reboots 10 to 20 minutes after being switched on
4. - Which motherboard should I buy to replace/upgrade my computer's faulty motherboard?
5. - Which Intel Core 2 Duo motherboard [mainboard] do I need to upgrade my PC?
6. - My PC's power supply fried the motherboard and now a new motherboard won't work with components known to be good
7. - Choosing a motherboard/processor combination can be difficult
8. - Why is my computer running slow after I replaced a flat BIOS battery on the motherboard?
9. - Is an extra 4-pin power supply connector required for AMD Athlon XP and Intel Pentium 4 motherboards (mainboards)?
10. - How carefully is it necessary to consider the power demand made on the motherboard (mainboard) by the fan used to cool the processor?
Sumber : google
Identifikasi Gejala Kerusakan Pada Komputer
Jika komputer mati(tidak ada reaksi apa-apa saat menekan tombol power), maka yang perlu dilakukan adalah :
1. Cek untuk memastikan kabel power sudah terpasang.
2. Jika ada UPS dengan soft power switch, tekan switch untuk menghidupkan UPS.
3. Perikasa power switch belakang di power supply apa ada.
4. Cek voltage switch di power supply. Jangan mencoba menghidupkan komputer jika voltage switch tidak terpasang dengan benar.
5. Cek koneki dalam komputer.
6. Cek power switch komputer untuk memastikan switch ini tidak rusak.
Jika mesin nyala tapi tidak Boot dengan benar atau sama sekaliBOOT ERROR MESSAGESYang harus dilakukan adalah cek dan atau coba :
1. Lepas removable disk yang ada dari drive dan restart.
2. Gunakan POST card.
3. Jalankan diagnotic utility.
4. Cek BIOS pada boot order.
5. Khusus Windows 2000/XP, jika konfigurasi hardware beubah, boot dengan boot disk. File boot ini mungkin perlu diedit.
Jika OS tidak ada cek dan atau coba :
1. Periksa boot order di BIOS.
2. Hard drive mungkin rusak. Tes dengan diagnotic utility, hard drive utility, FDISK, Partition Magic Drive Information, Disk Management pada komputer 2000 atau XP yang terpisah atau menggunakan hard drive tester basis hardware.
Jika komputer terkunci saat booting.
1. Cek BIOS apakah Plug and Play dienabled.
2. Driver mungkin tidak kompatibel dengan OS, khususnya 2000/XP. Boot dan masuk Safe Mode lalu cek Device Manager, atau gunakan konfigurasi Last Known Good atau System Restorasi.
3. Hardware device mungkin tidak berfungsi. Cek dengan POST card atau diagnotic utility, atau lepas semua peripheral dan sesekali gantilah.Jika komputer boot langsung masuk Safe Mode.1. Cobalah boot dan masuk ke Normal Mode. Ini mungkin berhasil.2. Setelah boot ke Safe Mode, cek Device Manager barangkali ada masalah hardware dan konflik recource.3. Gunakan POST card.
4. Jalankan diagnotic utility.
Jika Windows tidak shut down dengan benar, cek dan atau coba ;
1. Instal Windows update.
2. Cari Microsoft Knowledge Base untuk masalah shutdown, lebih khususnya pada versi Windows yang anda pakai.
Jika komputer jalannya payah, mungkin terkunci, cara menampilkan error message :
1. Scan komputer akan adanya virus dan malware.
2. Cek suhu, performa fan, dan sudahkah heat sink bertengger di CPU dengan bena.
3. Jalankan System File Checker.
4. Jalankan pembersih registry.
5. Gunakan diagnotic utility.
6. Jalankan 2000 emergency repair process atau reinstal yang ada.
7. Anda mungkin pakai Windows Me. Back up dan lakukan clean install dengan Windows XP.
Jika Windows tidak mau diinstal, cek dan atau coba :
1. Pastikan recource komputer melebihkan recource yang dibutuhkan Windows.
2. Temukan error message.
3. Tes hard drive. Gunakan utility dani manufacturer hard drive untuk mensetup drive.
4. Jalankan EZ BIOS untuk melihat apakah BIOS ini terinstal, jika ya, cobalah uninstal.
1. Cek untuk memastikan kabel power sudah terpasang.
2. Jika ada UPS dengan soft power switch, tekan switch untuk menghidupkan UPS.
3. Perikasa power switch belakang di power supply apa ada.
4. Cek voltage switch di power supply. Jangan mencoba menghidupkan komputer jika voltage switch tidak terpasang dengan benar.
5. Cek koneki dalam komputer.
6. Cek power switch komputer untuk memastikan switch ini tidak rusak.
Jika mesin nyala tapi tidak Boot dengan benar atau sama sekaliBOOT ERROR MESSAGESYang harus dilakukan adalah cek dan atau coba :
1. Lepas removable disk yang ada dari drive dan restart.
2. Gunakan POST card.
3. Jalankan diagnotic utility.
4. Cek BIOS pada boot order.
5. Khusus Windows 2000/XP, jika konfigurasi hardware beubah, boot dengan boot disk. File boot ini mungkin perlu diedit.
Jika OS tidak ada cek dan atau coba :
1. Periksa boot order di BIOS.
2. Hard drive mungkin rusak. Tes dengan diagnotic utility, hard drive utility, FDISK, Partition Magic Drive Information, Disk Management pada komputer 2000 atau XP yang terpisah atau menggunakan hard drive tester basis hardware.
Jika komputer terkunci saat booting.
1. Cek BIOS apakah Plug and Play dienabled.
2. Driver mungkin tidak kompatibel dengan OS, khususnya 2000/XP. Boot dan masuk Safe Mode lalu cek Device Manager, atau gunakan konfigurasi Last Known Good atau System Restorasi.
3. Hardware device mungkin tidak berfungsi. Cek dengan POST card atau diagnotic utility, atau lepas semua peripheral dan sesekali gantilah.Jika komputer boot langsung masuk Safe Mode.1. Cobalah boot dan masuk ke Normal Mode. Ini mungkin berhasil.2. Setelah boot ke Safe Mode, cek Device Manager barangkali ada masalah hardware dan konflik recource.3. Gunakan POST card.
4. Jalankan diagnotic utility.
Jika Windows tidak shut down dengan benar, cek dan atau coba ;
1. Instal Windows update.
2. Cari Microsoft Knowledge Base untuk masalah shutdown, lebih khususnya pada versi Windows yang anda pakai.
Jika komputer jalannya payah, mungkin terkunci, cara menampilkan error message :
1. Scan komputer akan adanya virus dan malware.
2. Cek suhu, performa fan, dan sudahkah heat sink bertengger di CPU dengan bena.
3. Jalankan System File Checker.
4. Jalankan pembersih registry.
5. Gunakan diagnotic utility.
6. Jalankan 2000 emergency repair process atau reinstal yang ada.
7. Anda mungkin pakai Windows Me. Back up dan lakukan clean install dengan Windows XP.
Jika Windows tidak mau diinstal, cek dan atau coba :
1. Pastikan recource komputer melebihkan recource yang dibutuhkan Windows.
2. Temukan error message.
3. Tes hard drive. Gunakan utility dani manufacturer hard drive untuk mensetup drive.
4. Jalankan EZ BIOS untuk melihat apakah BIOS ini terinstal, jika ya, cobalah uninstal.
"Harddisk Problem"
create four partitions on my hard drive?
Problem
My hard drive is recognised properly by the BIOS at start-up, shows up properly in the Device Manager and appears in My Computer, but I can only create four partitions with FDISK [used in Windows 98 and Windows Me. Alternatives are the partition programs that can be used from within Windows XP or from the Windows XP CD, PartitionMagic]. There is still plenty of drive space that I can't partition and format.
Answer
You have created four primary partitions; the maximum number of primary partitions that Windows can create. To create more partitions, you have to create an extended partition and then create logical drives (partitions) within the extended partition. Each logical drive will have its own drive letter assigned to it by Windows (E: - F: - G: - etc.).You should be able to find an option to create an extended partition. It's immediately apparent in FDISK, but you'll have to find out how to do it with other partitioning utilities. When it has been created, you'll have the option to create logical drives within that partition. Windows XP allows you to partition hard drives from its CD, or from Start => All Programs => Administrative Tools => Computer Management => Disk Management. The hard drive partitions are represented graphically by rectangular spaces under headings for each drive (Disk 0, Disk 1, etc.). To create an extended partition, right-click on any empty space (unpartitioned space), and select the option to create an extended partition. There has to be an existing partition on the boot drive because Windows XP is operating from one.
Problem
My hard drive is recognised properly by the BIOS at start-up, shows up properly in the Device Manager and appears in My Computer, but I can only create four partitions with FDISK [used in Windows 98 and Windows Me. Alternatives are the partition programs that can be used from within Windows XP or from the Windows XP CD, PartitionMagic]. There is still plenty of drive space that I can't partition and format.
Answer
You have created four primary partitions; the maximum number of primary partitions that Windows can create. To create more partitions, you have to create an extended partition and then create logical drives (partitions) within the extended partition. Each logical drive will have its own drive letter assigned to it by Windows (E: - F: - G: - etc.).You should be able to find an option to create an extended partition. It's immediately apparent in FDISK, but you'll have to find out how to do it with other partitioning utilities. When it has been created, you'll have the option to create logical drives within that partition. Windows XP allows you to partition hard drives from its CD, or from Start => All Programs => Administrative Tools => Computer Management => Disk Management. The hard drive partitions are represented graphically by rectangular spaces under headings for each drive (Disk 0, Disk 1, etc.). To create an extended partition, right-click on any empty space (unpartitioned space), and select the option to create an extended partition. There has to be an existing partition on the boot drive because Windows XP is operating from one.
Komper Trouble
Tips merawat mata dari radiasi komputer
Biasanya dalam postingan,saya selalu membuat postingan tips yang berhubungan dengan hardware(perangkat keras) komputer.seperti harddisk,flashdisk,dan printer.tapi kali ini saya akan mencoba sesuatu yang berbeda.hehe...
Akhir akhir ini saya merasa mata ini mulai terasa kabur kalo melihat jauh.padahal dulunya kalo melihat benda jauh masih sangat jelas.mungkin ini salah satu efek dari radiasi komputer.Tapi gak bisa ngeluh juga,soalnya dalam pekerjaan sehari hari saya menuntut harus didepan komputer selama berjam jam.Saya merasa anda juga pasti mengalami hal yang sama bukan.bahkan ada anak tetangga saya umurnya masih 10 tahun tapi sudah pake kacamata.memprihatinkan sekali kan.makanya kali ini saya akan mencoba untuk membagikan sedikit trik kepada anda semua bagaimana cara merawat mata agar selalu dalam keadaan sehat.Kan sayang kalo masih muda matanya udah empat(pake kacamata).
1. Coba pasang filter pada monitor komputer anda.filter ini berfungsi untuk menahan radiasi agar tidak sampai ke mata.
2. Pilihlah monitor yang berbentuk LCD/plasma.karena monitor ini dipercaya lebih baik daripada monitor yang model lama.Jika anda punya cukup uang,bisa membeli VGA yang bagus agar warna monitor tidak melelahkan mata.
3. Jagalah jarak mata anda dengan monitor komputer.idealnya jarak mata ke komputer adalah 30 cm.
4. Taroklah monitor sejajar dengan mata anda.jangan terlalu rendah dan jangan terlalu tinggi.usahakan saat anda melihat komputer rasanya enak dan nyaman.
5. Atur warna pada layar monitor sehingga enak dipandang mata.jangan terlalu terang karena dapat menyebabkan mata anda menjadi silau.juga jangan terlalu gelap,karena akan menyebabkan mata anda bekerja terlalu keras sehingga membuat mata menjadi cepat kering.atur screen refresh rate menjadi 75 htz..caranya jika anda pakai windows XP klik kanan pada desktop-properties-setting-advanced-monitor-lihat kolom screen refresh rate.atur menjadi 75 htz.
6. Sesering mungkin kedipkan mata.karena dengan kita mengedipkan mata,akan merangsang kelenjar airmata untuk mengeluarkan air mata yang berfungsi membuat mata menjadi basah dan lembab.jika anda jarang mengedipkan mata,maka mata akan menjadi kering.jika dipaksakan terus mata akan menjadi sakit dan akhirnya memerah.bila perlu anda bisa membeli obat tetes mata untuk membuat mata selalu dalam keadaan basah.
7. Anda bisa membeli semacam kacamata yang bisa anda pakai pada saat menggunakan computer.
8. Perhatikan cahaya disekitar ruangan tempat anda menggunakan komputer.usahakan ruangan cukup pasokan cahaya.jangan menggunakan komputer di ruangan yang gelap(tidak cukup cahaya).
9. Setelah penggunaan komputer dalam jangka waktu yang lama,istirahatkan mata minimal 15 menit.anda bisa melihat lihat keluar ruangan untuk menyegarkan mata.usahakan untuk melihat objek yang berwarna hijau seperti pepohonan dan daun daunan.karena menurut para peneliti,warna hijau mampu membuat mata kembali segar.
10. Perbanyak konsumsi makanan yang menandung vitamin A seperti wortel.juga rajinlah untuk memeriksakan mata ke dokter mata untuk mengetahui adanya gangguan pada mata.jika mata benar benar sudah terasa tidak enak,jangan malu untuk menggunakan kacamata.
11. Demikian sedikit tips dari saya.semoga setelah anda menerapkan tips ini dapat membuat kesehatan mata anda lebih terjaga.mulai sekarang sayangilah mata anda.karena ini merupakan anugrah yang diberikan kepada tuhan..bayangkan jika anda tidak bisa lagi menikmati indahnya alam....(wah tidak bisa dibayangkan)...harta bisa dicari tapi kesehatan tidak bisa dibeli..ingat itu!!!!
TIPS MERAWAT KOMPUTER
Mungkin saat ini, computer menjadi suatu barang yang wajib dikenal and diketahui terutama oleh kebanyakan mahasiswa. Memang tidak wajib, namun kita mengenal computer tentu saja akan membuat apa yang kita kerjakan semakin mudah. Pun lebih dari itu, sekumpulan computer yang terhubung dalam jaringan atau network dapat digunakan untuk berbagi sumber daya and informasi.Pertanyaan yang sering mucul adalah, bagaimana kah cara yang bisa dilakukan tuntuk merawat computer..? karena tak jarang computer yang kita miliki itu rusak baik itu karena terkena virus, adanya komponen dalam CPU computer yang rusak ataupun crash nya instalasi yang kita lakukan pada computer.Ada baiknya jika kita mengetahui bagaimana cara untuk merawat computer sehingga sebelum computer itu rusak, kita sudah dengan susah sekuat tenaga untuk merawat computer kita namun kalo memang sudah waktu nya rusak yam au gimana lagi, berikut ini penulis ingin membagikan beberapa tips untuk merawat computer….so lets cek it now
1) Bersihkan motherboard & periferal lain(hardware) dari debu secara berkala. Untuk membersihkannya dapat kiga gunakan kuas halus ukuran kecil dan sedang. Setidaknya dua bulan sekali hal ini harus dilakukan. Buka casingnya terlebih dahulu kemudian bersihkan motherboard dan periferal lain (RAM, Video Card, Modem, Sound Card, CDR/CDRW/DVRW, TV Tuner) dengan sikat halus. Pada saat komputer tidak digunakan tutuplah komputer (monitor, CPU, keyboard/mouse) dengan cover sehingga debu tidak mudah masuk ke dalam komputer.
2) Uninstall atau buang program yang tidak berguna. Ruang harddisk yang terlalu banyak tersita akan memperlambat proses read/write harddisk sehingga beban kerjanya akan lebih berat sehingga harddisk akan cepat rusak. Biasanya akan muncul warning juga space hardisk kita sudah penuh. System operasi windows sudah mendukung akan hal yang seperti ini
3) Bersihkan Recycle Bin secara rutin. Sebenarnya file/folder yang kita hapus tidak langsung hilang dari harddisk karena akan ditampung dahulu di Recycle Bin, namun ada beberapa jenis setingan yang bisa kita gunakan antara lain memberikan peringatan saat menghapus, hapus lalu simpan di tempat sementara atau hapus permanen. Untuk setingan yang hapus lalu disimpan ditempat penampungan ini dengan maksud agar suatu saat apabila Anda masih membutuhkannya dapat mengembalikan lagi. Recycle Bin yang sudah banyak juga akan menyita ruang harddisk yang dapat menyebabkan pembacaan harddisk jadi lelet. Caranya jalankan Windows Explorer >> klik Recycle Bin >> klik File >> klik Empty Recyle Bin. Atau Anda dapat menjalankan fungsi Disk Cleanup Caranya Klik Start >> Program >> Accessories >> System Tool >> Disk Cleanup >> kemudian pilih drive yg mau dibersihkan >> setelah itu centangilah opsi Recycle Bin kalau perlu centangi juga yg lain (seperti temporary file, temporary internet file), setelah klik OK.
4) Install program antivirus dan update secara berkala. Untuk dapat mengenali virus/trojan2 baru sebaiknya update program antivirus secara berkala. Virus yang terlanjur menyebar di komputer dapat membuat Anda menginstall ulang komputer. Hal ini selain membutuhkan biaya juga akan menyebabkan harddisk Anda akan lebih cepat rusak dibanding apabila tidak sering diinstall ulang. Ada baiknya kita menonaktifakan sistem restore yaitu dengan cara klik kanan My Computer >> pilih System Restore >> lalu beri tanda centang pada cek box dengan keretangan Turn off System Restore on all drive
5) Tutup / close program yg tidak berguna Setiap program yg diload atau dijalankan membutuhkan memory (RAM) sehingga semakin banyak program yg dijalankan semakin banyak memory yg tersita. Hal ini selain dapat menyebabkan komputer berjalan lambat (lelet) juga beban kerja menjadi lebih berat yg akhirnya dapat memperpendek umur komponen/komputer
6) Pakailah UPS atau stavolt.Pakailah UPS untuk mengantisipasi listrik mati secara tiba-tiba yg dapat mengakibatkan kerusakan pada harddisk. Kalau terpaksa tidak ada UPS, pakailah Stavolt untuk mengantisipasi naik turunnya tegangan listrik.
7) Aktifkan screensaver Selain bersifat estetis, screensaver mempunyai fungsi lain yg penting. Monitor CRT juga televisi menggunakan fosfor untuk menampilkan gambar. Kalau monitor menampilkan gambar yg sama untuk beberapa saat maka ada fosfor yang menyala terus menerus. Hal ini dapat mengakibatkan monitor bermasalah yaitu gambar menjadi redup/kurang jelas. Lain halnya jika monitor Anda adalah LCD, LED yg sudah dilengkapi dengan energy saving, maka screensaver tidak terlalu dibutuhkan lagi.Cara+ mengaktifkan screensaver dapat dilakukan dengan banyak cara, salah satunya klik Start >> Control Panel >> Display >> klik tab screensaver, kemudian pilih sesuai selera Anda.
8) Defrag harddisk secara berkala. Fungsi defrag adalah untuk menata dan mengurutkan file-file harddisk berdasarkan jenis file/data sedemikian rupa sehingga akan mempermudah proses read/write sehingga beban kerja akan lebih ringan yg akhirnya dapat memperpanjang umur harddisk. Caranya klik menu Start > Program > Accesories > System Tool > Disk DefragmenterSaat menjalankan fungsi ini tidak boleh ada program lain yg berjalan termasuk screensaver karena akan mengacaukan fungsi defrag ini. Untuk cara ini dianjurkan tidak terlalu sering,mengapa….? Defrag adalah proses pengaturan file pada hardisk. Untuk mengaturnya agar berada pada posisi track yang berdekatan maka dilakukan gesekan untuk memindahkan. Defrag yang terlalu sering akan menyebabkan kondisi piringan hardisk cepat rusak karena seringanya proses pengikisan.
9) Ventilasi yang cukup Tempatkan monitor maupun CPU sedemikian rupa sehingga ventilasi udara dari dan ke monitor / CPU cukup lancar. Ventilasi yg kurang baik akan menyebabkan panas berlebihan sehingga komponen/rangkaian elektronik di dalamnya akan menjadi cepat panas sehingga dapat memperpendek umur komponen tsb. Oleh karena itu usahakan jarak antara monitor/CPU dengan dinding/tembok minimal 30 cm. Kalau perlu pasang kipas angin di dalam ruangan. Akan lebih baik lagi jika menggunakan AC, hmm tambah dingin
10) Jangan meletakkan Speacker Active terlalu dekat dengan monitorKarena medan magnet yang ada pada speacker tersebut akan mempengaruhi monitor yaitu warna monitor menjadi tidak rata atau belang-belang.
11) Pasang kabel ground. Apabila casing nyetrum, ambil kabel dengan panjang seperlunya, ujung satu dihubungkan dengan badan CPU (pada casing) sedangkan ujung yg lain ditanam dalam tanah. Hal ini akan dapat menetralkan arus listrik yg “nyasar” sehingga dapat membuat komponen elektronik lebih awet.(diambil dari berbagai sumber)
MOTHERBOARD
1. - How can I replace the motherboard in my PC without having to reinstall Windows XP?
2. - Have I destroyed my motherboard, keyboard and wireless network adapter by using two USB ports at the same time that are linked together on the motherboard?
3. - Faulty RAM/motherboard/power supply: My PC constantly reboots 10 to 20 minutes after being switched on
4. - Which motherboard should I buy to replace/upgrade my computer's faulty motherboard?
5. - Which Intel Core 2 Duo motherboard [mainboard] do I need to upgrade my PC?
6. - My PC's power supply fried the motherboard and now a new motherboard won't work with components known to be good
7. - Choosing a motherboard/processor combination can be difficult
8. - Why is my computer running slow after I replaced a flat BIOS battery on the motherboard?
9. - Is an extra 4-pin power supply connector required for AMD Athlon XP and Intel Pentium 4 motherboards (mainboards)?
10. - How carefully is it necessary to consider the power demand made on the motherboard (mainboard) by the fan used to cool the processor?
Tips 1 Menyelamatkan data dari partisi sistem:
Bila data yang akan diselamatkan berada di partisi sistem, prosedurnya sedikit berbeda. Setiap kali sebuah program diaktifkan, Windows akan menuliskan data baru di partisi sistem sehingga file yang akan diselamatkan berisiko tertimpa. Oleh karena itu, lebih baik gunakan R-Studio yang dapat Anda download dari www.rtt.com. R-Studio menyediakan emergency tool yang hanya aktif dalam RAM dan tidak menyentuh partisi.
Tips 2 Menyelamatkan lebih banyak data :
Pada file-file eksotis seperti MP4 atau AAC, DiskRecovery harus menyerah karena tidak termasuk dalam 300 format yang secara otomatis dikenali. Namun, Anda dapat memperluas fungsinya. Buat file signature sendiri berupa pola kode untuk mengidentifikasi tipe file tersebut. Untuk keperluan ini biasanya digunakan hexeditor seperti freeware HxD.Bila Anda membuka file-file AAC dengan HxD melalui perintah ‘File Open’, akan tampak bahwa 4 nilai heksadesimal pertamanya selalu sama, yaitu FF, F1, 59, 80. Cantumkan nilai-nilai ini ke dalam DiskRecovery.
Biasanya dalam postingan,saya selalu membuat postingan tips yang berhubungan dengan hardware(perangkat keras) komputer.seperti harddisk,flashdisk,dan printer.tapi kali ini saya akan mencoba sesuatu yang berbeda.hehe...
Akhir akhir ini saya merasa mata ini mulai terasa kabur kalo melihat jauh.padahal dulunya kalo melihat benda jauh masih sangat jelas.mungkin ini salah satu efek dari radiasi komputer.Tapi gak bisa ngeluh juga,soalnya dalam pekerjaan sehari hari saya menuntut harus didepan komputer selama berjam jam.Saya merasa anda juga pasti mengalami hal yang sama bukan.bahkan ada anak tetangga saya umurnya masih 10 tahun tapi sudah pake kacamata.memprihatinkan sekali kan.makanya kali ini saya akan mencoba untuk membagikan sedikit trik kepada anda semua bagaimana cara merawat mata agar selalu dalam keadaan sehat.Kan sayang kalo masih muda matanya udah empat(pake kacamata).
1. Coba pasang filter pada monitor komputer anda.filter ini berfungsi untuk menahan radiasi agar tidak sampai ke mata.
2. Pilihlah monitor yang berbentuk LCD/plasma.karena monitor ini dipercaya lebih baik daripada monitor yang model lama.Jika anda punya cukup uang,bisa membeli VGA yang bagus agar warna monitor tidak melelahkan mata.
3. Jagalah jarak mata anda dengan monitor komputer.idealnya jarak mata ke komputer adalah 30 cm.
4. Taroklah monitor sejajar dengan mata anda.jangan terlalu rendah dan jangan terlalu tinggi.usahakan saat anda melihat komputer rasanya enak dan nyaman.
5. Atur warna pada layar monitor sehingga enak dipandang mata.jangan terlalu terang karena dapat menyebabkan mata anda menjadi silau.juga jangan terlalu gelap,karena akan menyebabkan mata anda bekerja terlalu keras sehingga membuat mata menjadi cepat kering.atur screen refresh rate menjadi 75 htz..caranya jika anda pakai windows XP klik kanan pada desktop-properties-setting-advanced-monitor-lihat kolom screen refresh rate.atur menjadi 75 htz.
6. Sesering mungkin kedipkan mata.karena dengan kita mengedipkan mata,akan merangsang kelenjar airmata untuk mengeluarkan air mata yang berfungsi membuat mata menjadi basah dan lembab.jika anda jarang mengedipkan mata,maka mata akan menjadi kering.jika dipaksakan terus mata akan menjadi sakit dan akhirnya memerah.bila perlu anda bisa membeli obat tetes mata untuk membuat mata selalu dalam keadaan basah.
7. Anda bisa membeli semacam kacamata yang bisa anda pakai pada saat menggunakan computer.
8. Perhatikan cahaya disekitar ruangan tempat anda menggunakan komputer.usahakan ruangan cukup pasokan cahaya.jangan menggunakan komputer di ruangan yang gelap(tidak cukup cahaya).
9. Setelah penggunaan komputer dalam jangka waktu yang lama,istirahatkan mata minimal 15 menit.anda bisa melihat lihat keluar ruangan untuk menyegarkan mata.usahakan untuk melihat objek yang berwarna hijau seperti pepohonan dan daun daunan.karena menurut para peneliti,warna hijau mampu membuat mata kembali segar.
10. Perbanyak konsumsi makanan yang menandung vitamin A seperti wortel.juga rajinlah untuk memeriksakan mata ke dokter mata untuk mengetahui adanya gangguan pada mata.jika mata benar benar sudah terasa tidak enak,jangan malu untuk menggunakan kacamata.
11. Demikian sedikit tips dari saya.semoga setelah anda menerapkan tips ini dapat membuat kesehatan mata anda lebih terjaga.mulai sekarang sayangilah mata anda.karena ini merupakan anugrah yang diberikan kepada tuhan..bayangkan jika anda tidak bisa lagi menikmati indahnya alam....(wah tidak bisa dibayangkan)...harta bisa dicari tapi kesehatan tidak bisa dibeli..ingat itu!!!!
TIPS MERAWAT KOMPUTER
Mungkin saat ini, computer menjadi suatu barang yang wajib dikenal and diketahui terutama oleh kebanyakan mahasiswa. Memang tidak wajib, namun kita mengenal computer tentu saja akan membuat apa yang kita kerjakan semakin mudah. Pun lebih dari itu, sekumpulan computer yang terhubung dalam jaringan atau network dapat digunakan untuk berbagi sumber daya and informasi.Pertanyaan yang sering mucul adalah, bagaimana kah cara yang bisa dilakukan tuntuk merawat computer..? karena tak jarang computer yang kita miliki itu rusak baik itu karena terkena virus, adanya komponen dalam CPU computer yang rusak ataupun crash nya instalasi yang kita lakukan pada computer.Ada baiknya jika kita mengetahui bagaimana cara untuk merawat computer sehingga sebelum computer itu rusak, kita sudah dengan susah sekuat tenaga untuk merawat computer kita namun kalo memang sudah waktu nya rusak yam au gimana lagi, berikut ini penulis ingin membagikan beberapa tips untuk merawat computer….so lets cek it now
1) Bersihkan motherboard & periferal lain(hardware) dari debu secara berkala. Untuk membersihkannya dapat kiga gunakan kuas halus ukuran kecil dan sedang. Setidaknya dua bulan sekali hal ini harus dilakukan. Buka casingnya terlebih dahulu kemudian bersihkan motherboard dan periferal lain (RAM, Video Card, Modem, Sound Card, CDR/CDRW/DVRW, TV Tuner) dengan sikat halus. Pada saat komputer tidak digunakan tutuplah komputer (monitor, CPU, keyboard/mouse) dengan cover sehingga debu tidak mudah masuk ke dalam komputer.
2) Uninstall atau buang program yang tidak berguna. Ruang harddisk yang terlalu banyak tersita akan memperlambat proses read/write harddisk sehingga beban kerjanya akan lebih berat sehingga harddisk akan cepat rusak. Biasanya akan muncul warning juga space hardisk kita sudah penuh. System operasi windows sudah mendukung akan hal yang seperti ini
3) Bersihkan Recycle Bin secara rutin. Sebenarnya file/folder yang kita hapus tidak langsung hilang dari harddisk karena akan ditampung dahulu di Recycle Bin, namun ada beberapa jenis setingan yang bisa kita gunakan antara lain memberikan peringatan saat menghapus, hapus lalu simpan di tempat sementara atau hapus permanen. Untuk setingan yang hapus lalu disimpan ditempat penampungan ini dengan maksud agar suatu saat apabila Anda masih membutuhkannya dapat mengembalikan lagi. Recycle Bin yang sudah banyak juga akan menyita ruang harddisk yang dapat menyebabkan pembacaan harddisk jadi lelet. Caranya jalankan Windows Explorer >> klik Recycle Bin >> klik File >> klik Empty Recyle Bin. Atau Anda dapat menjalankan fungsi Disk Cleanup Caranya Klik Start >> Program >> Accessories >> System Tool >> Disk Cleanup >> kemudian pilih drive yg mau dibersihkan >> setelah itu centangilah opsi Recycle Bin kalau perlu centangi juga yg lain (seperti temporary file, temporary internet file), setelah klik OK.
4) Install program antivirus dan update secara berkala. Untuk dapat mengenali virus/trojan2 baru sebaiknya update program antivirus secara berkala. Virus yang terlanjur menyebar di komputer dapat membuat Anda menginstall ulang komputer. Hal ini selain membutuhkan biaya juga akan menyebabkan harddisk Anda akan lebih cepat rusak dibanding apabila tidak sering diinstall ulang. Ada baiknya kita menonaktifakan sistem restore yaitu dengan cara klik kanan My Computer >> pilih System Restore >> lalu beri tanda centang pada cek box dengan keretangan Turn off System Restore on all drive
5) Tutup / close program yg tidak berguna Setiap program yg diload atau dijalankan membutuhkan memory (RAM) sehingga semakin banyak program yg dijalankan semakin banyak memory yg tersita. Hal ini selain dapat menyebabkan komputer berjalan lambat (lelet) juga beban kerja menjadi lebih berat yg akhirnya dapat memperpendek umur komponen/komputer
6) Pakailah UPS atau stavolt.Pakailah UPS untuk mengantisipasi listrik mati secara tiba-tiba yg dapat mengakibatkan kerusakan pada harddisk. Kalau terpaksa tidak ada UPS, pakailah Stavolt untuk mengantisipasi naik turunnya tegangan listrik.
7) Aktifkan screensaver Selain bersifat estetis, screensaver mempunyai fungsi lain yg penting. Monitor CRT juga televisi menggunakan fosfor untuk menampilkan gambar. Kalau monitor menampilkan gambar yg sama untuk beberapa saat maka ada fosfor yang menyala terus menerus. Hal ini dapat mengakibatkan monitor bermasalah yaitu gambar menjadi redup/kurang jelas. Lain halnya jika monitor Anda adalah LCD, LED yg sudah dilengkapi dengan energy saving, maka screensaver tidak terlalu dibutuhkan lagi.Cara+ mengaktifkan screensaver dapat dilakukan dengan banyak cara, salah satunya klik Start >> Control Panel >> Display >> klik tab screensaver, kemudian pilih sesuai selera Anda.
8) Defrag harddisk secara berkala. Fungsi defrag adalah untuk menata dan mengurutkan file-file harddisk berdasarkan jenis file/data sedemikian rupa sehingga akan mempermudah proses read/write sehingga beban kerja akan lebih ringan yg akhirnya dapat memperpanjang umur harddisk. Caranya klik menu Start > Program > Accesories > System Tool > Disk DefragmenterSaat menjalankan fungsi ini tidak boleh ada program lain yg berjalan termasuk screensaver karena akan mengacaukan fungsi defrag ini. Untuk cara ini dianjurkan tidak terlalu sering,mengapa….? Defrag adalah proses pengaturan file pada hardisk. Untuk mengaturnya agar berada pada posisi track yang berdekatan maka dilakukan gesekan untuk memindahkan. Defrag yang terlalu sering akan menyebabkan kondisi piringan hardisk cepat rusak karena seringanya proses pengikisan.
9) Ventilasi yang cukup Tempatkan monitor maupun CPU sedemikian rupa sehingga ventilasi udara dari dan ke monitor / CPU cukup lancar. Ventilasi yg kurang baik akan menyebabkan panas berlebihan sehingga komponen/rangkaian elektronik di dalamnya akan menjadi cepat panas sehingga dapat memperpendek umur komponen tsb. Oleh karena itu usahakan jarak antara monitor/CPU dengan dinding/tembok minimal 30 cm. Kalau perlu pasang kipas angin di dalam ruangan. Akan lebih baik lagi jika menggunakan AC, hmm tambah dingin
10) Jangan meletakkan Speacker Active terlalu dekat dengan monitorKarena medan magnet yang ada pada speacker tersebut akan mempengaruhi monitor yaitu warna monitor menjadi tidak rata atau belang-belang.
11) Pasang kabel ground. Apabila casing nyetrum, ambil kabel dengan panjang seperlunya, ujung satu dihubungkan dengan badan CPU (pada casing) sedangkan ujung yg lain ditanam dalam tanah. Hal ini akan dapat menetralkan arus listrik yg “nyasar” sehingga dapat membuat komponen elektronik lebih awet.(diambil dari berbagai sumber)
MOTHERBOARD
1. - How can I replace the motherboard in my PC without having to reinstall Windows XP?
2. - Have I destroyed my motherboard, keyboard and wireless network adapter by using two USB ports at the same time that are linked together on the motherboard?
3. - Faulty RAM/motherboard/power supply: My PC constantly reboots 10 to 20 minutes after being switched on
4. - Which motherboard should I buy to replace/upgrade my computer's faulty motherboard?
5. - Which Intel Core 2 Duo motherboard [mainboard] do I need to upgrade my PC?
6. - My PC's power supply fried the motherboard and now a new motherboard won't work with components known to be good
7. - Choosing a motherboard/processor combination can be difficult
8. - Why is my computer running slow after I replaced a flat BIOS battery on the motherboard?
9. - Is an extra 4-pin power supply connector required for AMD Athlon XP and Intel Pentium 4 motherboards (mainboards)?
10. - How carefully is it necessary to consider the power demand made on the motherboard (mainboard) by the fan used to cool the processor?
Tips 1 Menyelamatkan data dari partisi sistem:
Bila data yang akan diselamatkan berada di partisi sistem, prosedurnya sedikit berbeda. Setiap kali sebuah program diaktifkan, Windows akan menuliskan data baru di partisi sistem sehingga file yang akan diselamatkan berisiko tertimpa. Oleh karena itu, lebih baik gunakan R-Studio yang dapat Anda download dari www.rtt.com. R-Studio menyediakan emergency tool yang hanya aktif dalam RAM dan tidak menyentuh partisi.
Tips 2 Menyelamatkan lebih banyak data :
Pada file-file eksotis seperti MP4 atau AAC, DiskRecovery harus menyerah karena tidak termasuk dalam 300 format yang secara otomatis dikenali. Namun, Anda dapat memperluas fungsinya. Buat file signature sendiri berupa pola kode untuk mengidentifikasi tipe file tersebut. Untuk keperluan ini biasanya digunakan hexeditor seperti freeware HxD.Bila Anda membuka file-file AAC dengan HxD melalui perintah ‘File Open’, akan tampak bahwa 4 nilai heksadesimal pertamanya selalu sama, yaitu FF, F1, 59, 80. Cantumkan nilai-nilai ini ke dalam DiskRecovery.
Langganan:
Postingan (Atom)